Oppdatert april 2024: Slutt å få feilmeldinger og senk systemet med optimaliseringsverktøyet vårt. Få den nå på denne koblingen
- Last ned og installer reparasjonsverktøyet her.
- La den skanne datamaskinen din.
- Verktøyet vil da fiks datamaskinen din.
Under Windows 10 er mange viktige alternativer og funksjoner inkludert i programinnstillingene. Du kan enkelt starte Innstillinger-programmet fra Start-menyen, men det finnes også en måte å opprette en direkte kobling til en bestemt side i Innstillinger-programmet. På denne måten kan du opprette en egendefinert tastekombinasjon for innstillingene som åpnes direkte på siden du bruker oftest.

For eksempel må jeg ofte justere skjermoppløsning og skaleringsinnstillinger for videoopptak og skjermbilder. I stedet for å åpne Innstillinger-programmet, klikke på System, og deretter Vis hver gang, kan jeg lage min egen Innstillinger-snarvei som tar meg direkte til Vis-siden.
Til Lag egendefinerte snarveier For forskjellige Windows 10-innstillinger bruker vi Windows Uniform Resource Identifiers (URIer). URIer er ikke noe mer enn en spesiell type kobling som lar deg få tilgang til forskjellige innstillinger på Windows-systemet. Det er derfor ikke lenger nødvendig å klikke gjennom flere vinduer for å få tilgang til en bestemt parameter eller et vindu. Det finnes en rekke ressursidentifikatorer for forskjellige innstillinger i Windows 10 og 8, noe som er bra, det er at noen av disse URIene kan brukes på både stasjonære datamaskiner og Windows-mobiltelefoner.
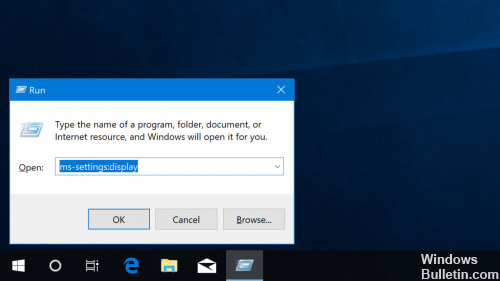
Slik får du det til å fungere:
- Høyreklikk eller skriv inn og hold nede tomrom på Windows 10-skrivebordet.
- Velg Ny> Snarvei.
- Velg ett av ms konfigurasjonsprogrammene som er oppført nedenfor, og skriv det inn i inntastingsfeltet. For eksempel, for å få tilgang til Data Usage-programmet, skriv inn ms-innstillinger: datausage i Type stedet for elementfeltet.
- Klikk på Neste, navngi snarveien, og klikk deretter Fullfør.
En ny snarvei vil vises på skrivebordet. Dobbeltklikk på den eller trykk på den og App-innstillingene vises.
Nedenfor er en liste over de fleste av URIene for innstillingene:
Oppdatering fra april 2024:
Du kan nå forhindre PC -problemer ved å bruke dette verktøyet, for eksempel å beskytte deg mot tap av filer og skadelig programvare. I tillegg er det en fin måte å optimalisere datamaskinen for maksimal ytelse. Programmet fikser vanlige feil som kan oppstå på Windows -systemer uten problemer - du trenger ikke timer med feilsøking når du har den perfekte løsningen på fingertuppene:
- Trinn 1: Last ned PC Repair & Optimizer Tool (Windows 10, 8, 7, XP, Vista - Microsoft Gold-sertifisert).
- Trinn 2: Klikk på "start Scan"For å finne Windows-registerproblemer som kan forårsake PC-problemer.
- Trinn 3: Klikk på "Reparer alle"For å fikse alle problemer.
Batterisparer: ms-innstillinger: batterisaver
Batterisparer: ms-innstillinger: batterispar-innstillinger
Batterisparerinnstillinger: ms-innstillinger: batterisaver-usagedetails
Bluetooth: ms-innstillinger: bluetooth
Databruk: ms-settings: datausage
Dato og klokkeslett: ms-innstillinger: dateandtime
Closed Captioning: ms-settings: easyofaccess-closedcaptioning
Høy kontrast: ms-innstillinger: easyofaccess-highcontrast
Forsterker: ms-innstillinger: easyofaccess-forstørrelsesglass
Forteller: ms-innstillinger: easyofaccess-forteller
Tastatur: ms-innstillinger: easyofaccess-tastatur
Mus: ms-innstillinger: easyofaccess-mus
Andre muligheter (Ease of Access): ms-settings: easyofaccess-otheroptions
Låseskjerm: ms-innstillinger: låseskjerm
Frakoblede kart: ms-innstillinger: kart
Flymodus: ms-innstillinger: nettverks-airplanemode
Proxy: ms-innstillinger: nettverksproxy
VPN: ms-innstillinger: network-vpn
Varsler og handlinger: ms-innstillinger: varsler
Kontoinformasjon: ms-innstillinger: personvern-kontoinformasjon
Kalender: ms-innstillinger: personvernskalender
Kontakter: ms-innstillinger: personvernkontakter
Andre enheter: ms-settings: privacy-customdevices
Tilbakemelding: ms-innstillinger: personvern-tilbakemelding
Sted: ms-innstillinger: personvernsplassering
Meldinger: ms-innstillinger: personvernmeldinger
Bevegelse: ms-innstillinger: personvern-bevegelse
Radioer: ms-innstillinger: personvern-radioer
Tale, blekk og skriving: ms-innstillinger: personvern-hurtigskriving
Kamera: ms-innstillinger: personvern-webkamera
Region og språk: ms-innstillinger: regionspråk
Tale: ms-innstillinger: tale
Windows Update: ms-innstillinger: windowsupdate
Arbeidstilgang: ms-innstillinger: arbeidsplass
Tilkoblede enheter: ms-innstillinger: connecteddevices
For utviklere: ms-innstillinger: utviklere
Skjerm: ms-innstillinger: display
Mus og pekeplate: ms-innstillinger: musetastatur
Cellular: ms-settings: nettverkscellulær
Oppringt: ms-innstillinger: nettverksoppringing
DirectAccess: ms-settings: network-directaccess
Ethernet: ms-innstillinger: nettverk-ethernet
Mobile hotspot: ms-settings: network-mobilehotspot
Wi-Fi: ms-innstillinger: nettverk-wifi
Administrer Wi-Fi-innstillinger: ms-innstillinger: nettverkskonfigurasjoner
Valgfrie funksjoner: ms-settings: optionalfeatures
Familie og andre brukere: ms-innstillinger: andrebrukere
Tilpasning: ms-innstillinger: tilpassing
Bakgrunn: ms-innstillinger: personalisering-bakgrunn
Farger: ms-innstillinger: personalisering-farger
Start: ms-settings: personalization-start
Power & Sleep: ms-settings: powersleep
Nærhet: ms-innstillinger: nærhet
Skjerm: ms-innstillinger: skjermrotasjon
Innloggingsalternativer: ms-innstillinger: signinoptions
Storage Sense: ms-settings: storagesense
Temaer: ms-innstillinger: temaer
Skriving: ms-innstillinger: skriving
Tablet-flytting: ms-innstillinger: // tablettmodus /
Personvern: ms-innstillinger: personvern
Mikrofon: ms-innstillinger: personvern-mikrofon
For å endre ikonet
![]()
Siden den nylig opprettede snarveien ikke viser et fancy ikon, kan du bruke et bedre ikon eller et eksakt ikon fra innstillingsprogrammet. For å endre ikonet, følg de neste tre trinnene.
Trinn 1: Høyreklikk den nylig opprettede App Settings-snarveien, og klikk Egenskaper for å åpne egenskapene.
Trinn 2: Her kan du se knappen Rediger ikon på fanen Webdokument. Klikk på det samme ikonet for å velge et av ikonene som leveres med Windows 10, klikk OK, og klikk deretter Bruk.
Hvis du vil bruke et ikon som du har lastet ned fra Internett, klikker du Bla gjennom, bla etter ikonfilen, velg ikonfilen, og klikk deretter Åpne-knappen.
Vet du om andre måter å åpne Innstillinger-programmet under Windows 10?
Dette er alle metodene vi vet for å starte Innstillinger-programmet under Windows 10. Det kan imidlertid være andre måter å gjøre dette på, så hvis du vet om noen andre, kan du dele dem i kommentarfeltet nedenfor. Vi er forpliktet til å oppdatere artikkelen og legge til flere metoder.
Ekspert Tips: Dette reparasjonsverktøyet skanner depotene og erstatter korrupte eller manglende filer hvis ingen av disse metodene har fungert. Det fungerer bra i de fleste tilfeller der problemet skyldes systemkorrupsjon. Dette verktøyet vil også optimere systemet ditt for å maksimere ytelsen. Den kan lastes ned av Klikk her

CCNA, Webutvikler, PC Feilsøking
Jeg er en datamaskinentusiast og en praktiserende IT-profesjonell. Jeg har mange års erfaring bak meg i dataprogrammering, feilsøking og reparasjon av maskinvare. Jeg er spesialisert på webutvikling og database design. Jeg har også en CCNA-sertifisering for nettverksdesign og feilsøking.

