Oppdatert april 2024: Slutt å få feilmeldinger og senk systemet med optimaliseringsverktøyet vårt. Få den nå på denne koblingen
- Last ned og installer reparasjonsverktøyet her.
- La den skanne datamaskinen din.
- Verktøyet vil da fiks datamaskinen din.
File History er en veldig nyttig funksjon i Windows 10 som lar deg lage en sikkerhetskopi av viktige data lagret i mappene Dokumenter, Bilder, Musikk, Video og Skrivebord. Du kan spesifisere stasjonen du vil lagre sikkerhetskopien til. Dette hjelper til med å forhindre tap av data hvis noe går galt. I denne artikkelen skal vi se på hvordan du tilbakestiller filhistorikken i Windows 10.
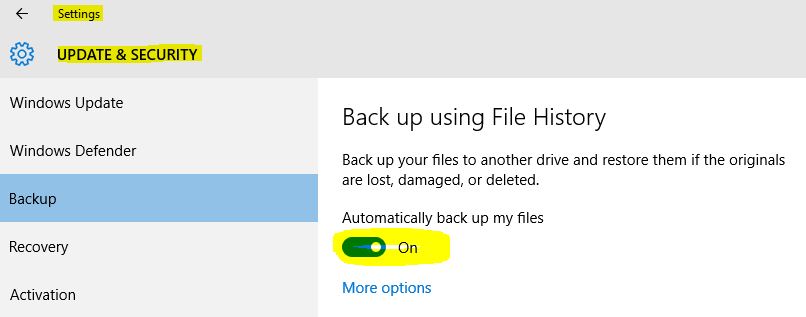
Windows 10 har et innebygd backup-system kalt "filhistorikk". Det lar brukeren sikkerhetskopiere filene som er lagret på PCen. Det er en rekke bruksområder for denne funksjonen. For eksempel kan det hjelpe deg med å overføre filene dine fra en gammel PC til en ny. Du kan også bruke den til å sikkerhetskopiere filene dine til en ekstern flyttbar disk. Filhistorikkfunksjonen ble først introdusert i Windows 8 og forbedret i Windows 10. Den lar deg bla gjennom og gjenopprette forskjellige versjoner av filer.
Du må bruke NTFS-filsystemet for filhistorikk. Filhistorikken er avhengig av NTFS-loggfunksjonen for å spore filendringer. Hvis loggen inneholder endringsregistre, inkluderer filhistorikken automatisk de oppdaterte filene i arkivet. Denne prosessen er veldig rask.
Hvis du tilbakestiller denne funksjonen til standardinnstillingen, slettes ikke filene dine som er lagret på en stasjon som er konfigurert for filhistorikk. De forblir lagret i FileHistory-mappen ved roten av stasjonen.
Slett gamle sikkerhetskopifiler med opprydding av filhistorikk
Før du snakker om å rydde opp i filhistorikken, må du vite noe om filhistorikken. Dette er en gratis programvare for sikkerhetskopiering av filer for Windows 8 og nyere. Du kan bruke den til å beskytte dine personlige filer på en plan. Over tid vil du imidlertid ha en fullstendig historie over sikkerhetskopifilene dine, og før eller senere kan sikkerhetskopidisken gå tom for plass.
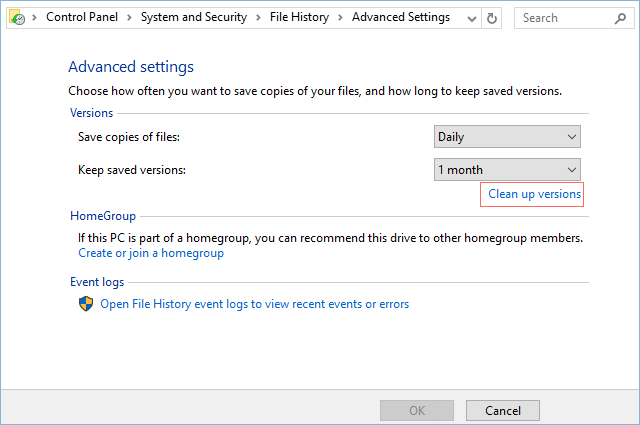
Filhistorisk opprydding brukes til å løse denne typen problemer. Du har 7 alternativer for å slette eldre versjoner av filer og mapper, inkludert de som er eldre enn en måned, eldre enn tre måneder, eldre enn seks alternativer, eldre enn ni alternativer, eldre enn ett år (standard), eldre enn to år, alt annet enn den nyligste. Du kan også bruke FhManagew.exe-kommandoen, som kan ha samme effekt som å rydde opp i filhistorikken.
Oppdatering fra april 2024:
Du kan nå forhindre PC -problemer ved å bruke dette verktøyet, for eksempel å beskytte deg mot tap av filer og skadelig programvare. I tillegg er det en fin måte å optimalisere datamaskinen for maksimal ytelse. Programmet fikser vanlige feil som kan oppstå på Windows -systemer uten problemer - du trenger ikke timer med feilsøking når du har den perfekte løsningen på fingertuppene:
- Trinn 1: Last ned PC Repair & Optimizer Tool (Windows 10, 8, 7, XP, Vista - Microsoft Gold-sertifisert).
- Trinn 2: Klikk på "start Scan"For å finne Windows-registerproblemer som kan forårsake PC-problemer.
- Trinn 3: Klikk på "Reparer alle"For å fikse alle problemer.
- Åpne kontrollpanelet og klikk på filhistorikonet.
- Klikk på lenken "Avanserte innstillinger" i venstre kolonne.
- Klikk deretter på “Clean Versions”.
- Velg rullegardinmenyen du vil fjerne versjoner av filer og mapper fra rullegardinmenyen, og klikk / trykk deretter på Rengjør.
- Du kan også gå til sikkerhetskopidisken for å slette File History-mappen manuelt. Alle sikkerhetskopifiler i filhistorikken lagres i en mappe kalt FileHistory på sikkerhetskopien som du har konfigurert. Bare slett den.
Etter at du har fullført trinnene, vil filene ikke lenger være tilgjengelige for gjenoppretting, og du vil ha mer plass til å lagre flere filer.
Hvis du vil forsikre deg om at alt fortsatt fungerer, kan du starte sikkerhetskopien på nytt under Innstillinger> Oppdatering og sikkerhet> Sikkerhetskopiering> Andre alternativer og klikke på Backup Now-knappen.
Tilbakestill filhistorikk på Windows 10 med CMD
- Åpne ledeteksten.
Skriv inn en av følgende kommandoer etter behov og trykk Enter. Så tar jeg alle eksemplene, bortsett fra den siste, og viser deg riktig kommando.- FhManagew.exe -Rengjør 0
- FhManagew.exe -cleanup 0-stille (-stille viser til uavbrutt sletting av filhistorikk i Windows 10).
Merk: Vi tror her at hver måned varer 30 dager, så bare bytt ut 0 med 30, 90, 180, 270, 360, 720.
Slett alle sikkerhetskopier på sikkerhetskopidisken helt
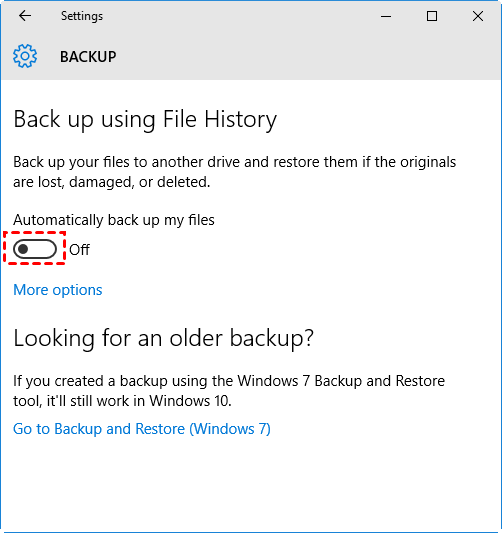
- Gå til Innstillinger> Oppdatering og sikkerhet> Sikkerhetskopiering, og klikk på knappen under Sikkerhetskopier filene mine automatisk.
- Gå til sikkerhetskopien og slett mappen som heter FileBackup.
Merk: Hvis denne mappen er låst og du ikke kan slette den, må du gå tilbake til Filhistorikk, deretter aktivere Filhistorisk sikkerhetskopi og klikke på Flere alternativer, bla ned og klikk på Stopp bruke stasjonen. Slett deretter filhistorikkmappen igjen.
https://pureinfotech.com/delete-files-filehistory-manually-windows-10/
Ekspert Tips: Dette reparasjonsverktøyet skanner depotene og erstatter korrupte eller manglende filer hvis ingen av disse metodene har fungert. Det fungerer bra i de fleste tilfeller der problemet skyldes systemkorrupsjon. Dette verktøyet vil også optimere systemet ditt for å maksimere ytelsen. Den kan lastes ned av Klikk her

CCNA, Webutvikler, PC Feilsøking
Jeg er en datamaskinentusiast og en praktiserende IT-profesjonell. Jeg har mange års erfaring bak meg i dataprogrammering, feilsøking og reparasjon av maskinvare. Jeg er spesialisert på webutvikling og database design. Jeg har også en CCNA-sertifisering for nettverksdesign og feilsøking.

