Oppdatert april 2024: Slutt å få feilmeldinger og senk systemet med optimaliseringsverktøyet vårt. Få den nå på denne koblingen
- Last ned og installer reparasjonsverktøyet her.
- La den skanne datamaskinen din.
- Verktøyet vil da fiks datamaskinen din.
Spotify er en av de mest populære musikktjenestene som gir lovlig tilgang til en enorm musikkatalog og muligheten til å spille spor online uten å måtte kjøpe dem. Første gang du starter Spotify, vil du se et varsel om at appen vil åpnes automatisk når du starter Windows-PCen. Hvis du er en av de brukerne som godtok registreringsalternativet og ikke vet hvordan du kan forhindre at Spotify kjører ved oppstart, er denne artikkelen noe for deg.
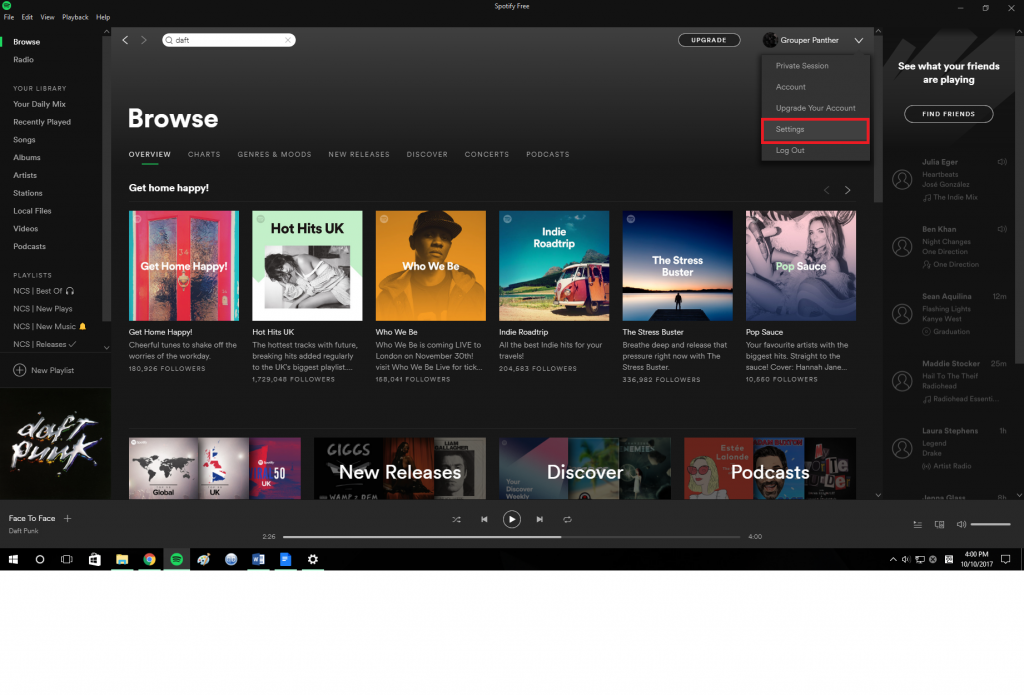
Det er flere måter å forhindre at Spotify starter automatisk når du starter Windows 10-datamaskinen. Vi vil gjøre dem alle tilgjengelige.
Deaktiver automatisk oppstart av Spotify
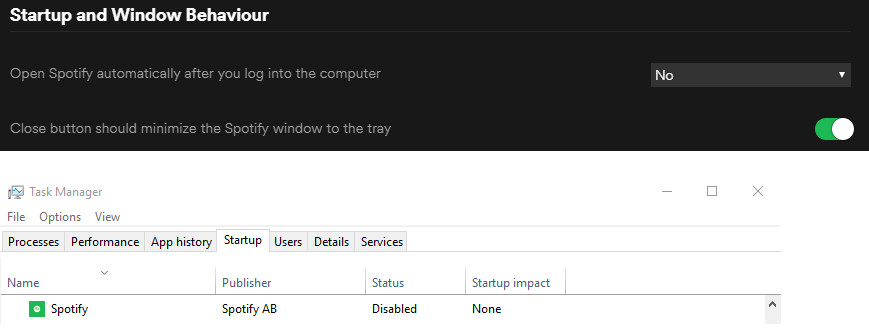
Forhindre Spotify fra du starter når du starter datamaskinen din ved å deaktivere AutoStart.
- Åpne “Spotify”.
- Velg "Rediger"> "Innstillinger" i Microsoft Windows eller Spotify> "Innstillinger" i MacOS.
- Rull ned og klikk "Vis avanserte innstillinger".
- Bla ned til delen Kjør og oppførsel i vinduet.
- For å konfigurere “Åpne Spotify automatisk etter tilkobling til datamaskinen”, bruk rullegardinmenyen til å velge “Nei.
Oppdatering fra april 2024:
Du kan nå forhindre PC -problemer ved å bruke dette verktøyet, for eksempel å beskytte deg mot tap av filer og skadelig programvare. I tillegg er det en fin måte å optimalisere datamaskinen for maksimal ytelse. Programmet fikser vanlige feil som kan oppstå på Windows -systemer uten problemer - du trenger ikke timer med feilsøking når du har den perfekte løsningen på fingertuppene:
- Trinn 1: Last ned PC Repair & Optimizer Tool (Windows 10, 8, 7, XP, Vista - Microsoft Gold-sertifisert).
- Trinn 2: Klikk på "start Scan"For å finne Windows-registerproblemer som kan forårsake PC-problemer.
- Trinn 3: Klikk på "Reparer alle"For å fikse alle problemer.
Innstillingen lagres automatisk så snart den er valgt. Spotify skal ikke lenger starte automatisk når du starter datamaskinen. Jeg bør nevne at jeg fant en tjeneste som heter "SpotifyWebHelper" som lar deg kjøre Spotify fra et nettsted. Du kan deaktivere starten på SpotifyWebHelper ved å endre innstillingen "Start Spotify over Internett" til "Nei".
Deaktiver Spotify-oppgaven fra Oppgavebehandling
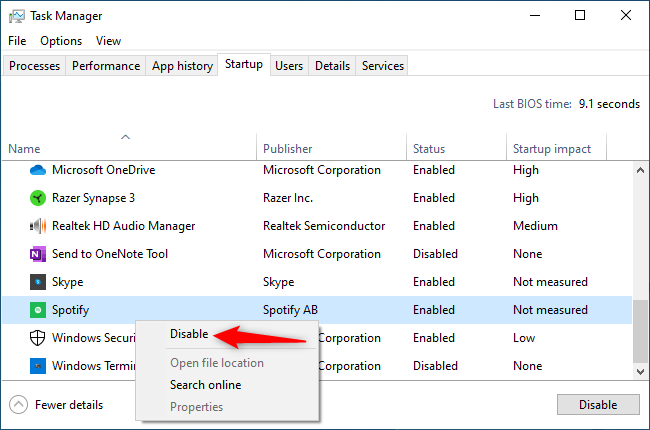
Hvis du ikke vil gå gjennom Spotify-innstillingene, kan du også deaktivere automatisk lansering av Spotify gjennom Windows Oppgavebehandling. Oppgavebehandling har en innebygd Start-fane som lar deg kontrollere hvilke programmer som kjører på PCen.
- For å starte Oppgavebehandling, trykk Ctrl + Skift + Esc eller høyreklikk på oppgavelinjen i Windows og velg Oppgavebehandling.
- Klikk på "Hjem" -fanen. Hvis du ikke ser det, klikker du på “Detaljer” nederst i vinduet.
- Finn Spotify-elementet i listen. Høyreklikk på den og velg “Deaktiver”.
- Den automatiske startstatusen til Spotify som vises her i kolonnen "Status" er nå "Deaktivert". Den starter ikke lenger ved oppstart.
Du kan deaktivere hvilket som helst annet autolastprogram på samme måte. Vær oppmerksom på at i dette tilfellet kan ikke programmene utføre bakgrunnsoppgavene. For eksempel, hvis du deaktiverer Microsoft OneDrive i kategorien "Hjem", etter innlogging blir ikke filene dine automatisk synkronisert før du starter OneDrive manuelt.
Gi nytt navn til Spotify App Exe-filen
Å endre navn på den kjørbare filen i Spotify-applikasjonen (spotify.exe) og den kjørbare filen i Spotify-programmet (SpotifyLauncher.exe) vil løse problemet for deg. Så følg disse trinnene for å gi nytt navn til den kjørbare filen for Spotify.
- Gå til skrivebordet ditt, høyreklikk på Spotify-snarveisikonet og velg Slett.
- Hold nede CTRL, SHIFT og Esc (CTRL + SHIFT + ESC) samtidig. Dette åpner Oppgavebehandling
- Klikk på "Prosesser" -fanen.
- Du bør se prosessen spotify.exe i listen. Hvis du ikke ser det, kan du kjøre Spotify-applikasjonen.
- Høyreklikk på spotify.exe-prosessen og velg Åpne filplassering.
- Lukk nå Spotify-applikasjonen hvis den er åpen.
- I explorer høyreklikker du filen spotify.exe og velger Gi nytt navn. Legg til 1 til i navnet og trykk Enter. Dette skal nå være filen spotify1.exe. Merk: du kan gi det hvilket som helst navn du liker. Målet er å gi nytt navn.
- Høyreklikk nå filen spotifylauncher.exe i explorer og velg "Gi nytt navn". Legg til 1 til i navnet og trykk Enter. Nå skal det være spotifylauncher1.exe.
Dette bør forhindre at Spotify-applikasjonen kjører hver gang den starter. Du kan høyreklikke på filen spotify1.exe og velge "Opprett snarvei". Du kan klippe / lime inn eller dra det til skrivebordet for å bruke denne snarveien til å åpne Spotify-applikasjonen.
Ekspert Tips: Dette reparasjonsverktøyet skanner depotene og erstatter korrupte eller manglende filer hvis ingen av disse metodene har fungert. Det fungerer bra i de fleste tilfeller der problemet skyldes systemkorrupsjon. Dette verktøyet vil også optimere systemet ditt for å maksimere ytelsen. Den kan lastes ned av Klikk her

CCNA, Webutvikler, PC Feilsøking
Jeg er en datamaskinentusiast og en praktiserende IT-profesjonell. Jeg har mange års erfaring bak meg i dataprogrammering, feilsøking og reparasjon av maskinvare. Jeg er spesialisert på webutvikling og database design. Jeg har også en CCNA-sertifisering for nettverksdesign og feilsøking.

