Oppdatert april 2024: Slutt å få feilmeldinger og senk systemet med optimaliseringsverktøyet vårt. Få den nå på denne koblingen
- Last ned og installer reparasjonsverktøyet her.
- La den skanne datamaskinen din.
- Verktøyet vil da fiks datamaskinen din.
I Windows 10, Automatisk Repair er en hendig funksjon som kan hjelpe deg med å finne og løse vanlige problemer som kan forhindre at enheten lades ordentlig.
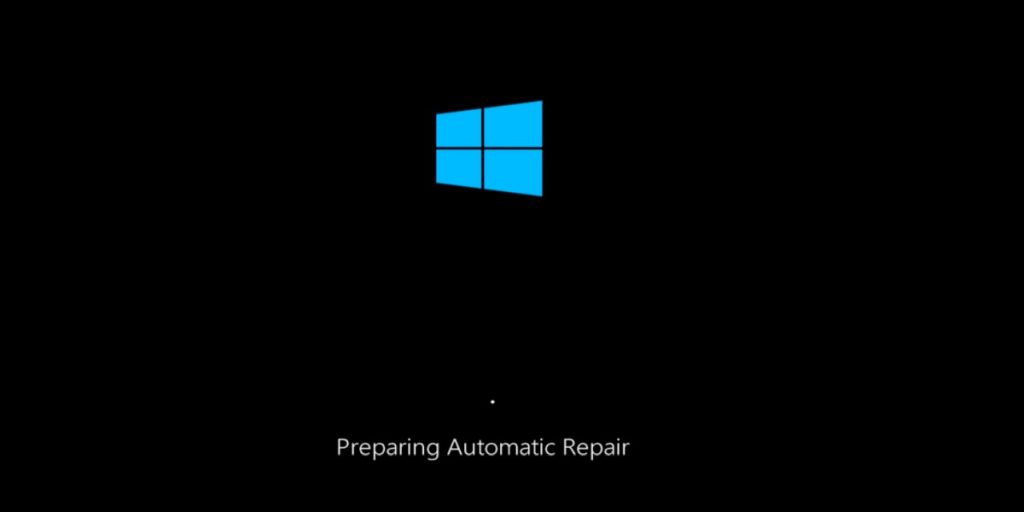
Hvis datamaskinen ikke starter opp to ganger på rad, utløses tredje gang auto-reparasjonsmekanismen, og under denne prosessen utfører systemet en serie diagnostiske tester for å finne og løse vanlige oppstartsproblemer.
Hvis du foretrekker å finne og løse oppstartsproblemer manuelt, eller hvis den automatiske reparasjonen forårsaker uventede løkker, kan du deaktivere funksjonen i Windows 10.
I denne Windows 10-guiden leder vi deg gjennom trinnene for å deaktivere automatisk diagnose og reparasjon av enheten din. Hvis Auto Repair tidligere var deaktivert eller hvis du vil angre endringer, vil vi også guide deg gjennom trinnene for å aktivere det igjen.
Hvordan aktivere eller deaktivere automatisk reparasjon i ledetekst ved oppstart
Åpne en ledetekst ved oppstart.
Ved oppstart skriver du bcdedit ved ledeteksten og trykker Enter. (se skjermbilde nedenfor)
A) I Windows Boot Loader-delen, finn Windows 10 (beskrivelse) og merk identifikasjonen (for eksempel: “{default}”).
B) I samme seksjon, vær oppmerksom på om gjenoppretting er aktivert til Ja (aktivert) eller Nei (deaktivert).
Oppdatering fra april 2024:
Du kan nå forhindre PC -problemer ved å bruke dette verktøyet, for eksempel å beskytte deg mot tap av filer og skadelig programvare. I tillegg er det en fin måte å optimalisere datamaskinen for maksimal ytelse. Programmet fikser vanlige feil som kan oppstå på Windows -systemer uten problemer - du trenger ikke timer med feilsøking når du har den perfekte løsningen på fingertuppene:
- Trinn 1: Last ned PC Repair & Optimizer Tool (Windows 10, 8, 7, XP, Vista - Microsoft Gold-sertifisert).
- Trinn 2: Klikk på "start Scan"For å finne Windows-registerproblemer som kan forårsake PC-problemer.
- Trinn 3: Klikk på "Reparer alle"For å fikse alle problemer.
Skriv inn ønsket kommando nederst i startledeteksten og trykk Enter. (se skjermbilde over)
(aktiver automatisk reparasjon - STANDARD)
bcdedit / set {identifier} recoveryenabled Ja
OR
(Deaktiver automatisk reparasjon)
bcdedit / set {identifier} recoveryenabled Nei
Bytt ut identifikatoren i kommandoen ovenfor med den faktiske identifikatoren (for eksempel: "{standard}") fra trinn 2 ovenfor for Windows 10.
For eksempel: bcdedit / set {default} recoveryenabled No
Når du er ferdig, lukker du ledeteksten ved oppstart.
Klikk / trykk på Fortsett for å fullføre gjenopprettingen og starte Windows 10.
konklusjonen
Når du ser skjermen for bilreparasjon, må du la den kjøre en stund. Reparasjonen kan utføres på få sekunder og kan noen ganger ta timer. Bare fordi du har sett på skjermen i ti eller tjue minutter, betyr ikke det at systemet ditt er fanget i en løkke. Noen reparasjoner tar lang tid. Hvis du ikke har tid til å fullføre reparasjonen, kan du tvinge systemet til å slå seg av og deretter prøve å starte opp på skrivebordet. Dette er ikke uten risiko; du kan miste reparasjonene du har gjort så langt, og du vil kanskje ikke få tilgang til skrivebordet. Det er best å gi Windows 10 nok tid til å fullføre reparasjonen.
https://www.technology.org/2017/11/14/7-ways-fix-stuck-in-windows-automatic-repair-loop/
Ekspert Tips: Dette reparasjonsverktøyet skanner depotene og erstatter korrupte eller manglende filer hvis ingen av disse metodene har fungert. Det fungerer bra i de fleste tilfeller der problemet skyldes systemkorrupsjon. Dette verktøyet vil også optimere systemet ditt for å maksimere ytelsen. Den kan lastes ned av Klikk her

CCNA, Webutvikler, PC Feilsøking
Jeg er en datamaskinentusiast og en praktiserende IT-profesjonell. Jeg har mange års erfaring bak meg i dataprogrammering, feilsøking og reparasjon av maskinvare. Jeg er spesialisert på webutvikling og database design. Jeg har også en CCNA-sertifisering for nettverksdesign og feilsøking.

