Oppdatert april 2024: Slutt å få feilmeldinger og senk systemet med optimaliseringsverktøyet vårt. Få den nå på denne koblingen
- Last ned og installer reparasjonsverktøyet her.
- La den skanne datamaskinen din.
- Verktøyet vil da fiks datamaskinen din.
I Windows 10 kan brukere velge hvor de skal installere eller flytte Windows-applikasjoner til eller fra butikken og lagre dataene som standard, i stedet for på standard Windows-stasjonen "Denne PCen (C)".
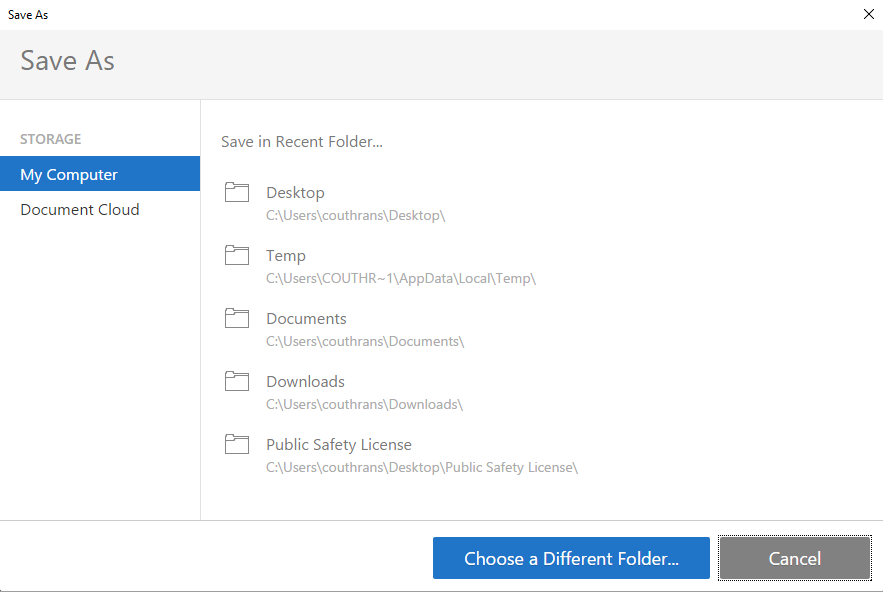
De kan velge å installere eller flytte nye Windows-applikasjoner til en hvilken som helst intern eller ekstern stasjon, inkludert SD-kort, USB-stasjoner og USB-flash-stasjoner. Du kan ikke bruke tilordnede nettverksstasjoner, og du kan bare bruke ett sted om gangen for å lagre applikasjoner.
Hva skjer når plasseringen endres for nye Windows-applikasjoner er aktivert:
- Dette er standardinnstillingen.
- Standardplassering for nye brukerapplikasjoner tilbakestilles automatisk til forrige sted før den blir deaktivert.
- Brukere kan endre plasseringen av nye applikasjoner på deres vegne.
- Programmer som er installert og lagret på et annet tilgjengelig sted, kan nå åpnes igjen.
Hva skjer når plasseringen av nye Windows-applikasjoner endres er deaktivert:
- Brukere kan ikke lenger endre det nye stedet av søknader for deres konto.
- Standardplasseringen for nye applikasjoner tilbakestilles automatisk til standardplasseringen til systemstasjonen "Denne PCen (C)".
- Alle applikasjoner som er installert og lagret på et annet sted enn “Denne PCen (C)” er frakoblet og kan ikke åpnes.
Oppdatering fra april 2024:
Du kan nå forhindre PC -problemer ved å bruke dette verktøyet, for eksempel å beskytte deg mot tap av filer og skadelig programvare. I tillegg er det en fin måte å optimalisere datamaskinen for maksimal ytelse. Programmet fikser vanlige feil som kan oppstå på Windows -systemer uten problemer - du trenger ikke timer med feilsøking når du har den perfekte løsningen på fingertuppene:
- Trinn 1: Last ned PC Repair & Optimizer Tool (Windows 10, 8, 7, XP, Vista - Microsoft Gold-sertifisert).
- Trinn 2: Klikk på "start Scan"For å finne Windows-registerproblemer som kan forårsake PC-problemer.
- Trinn 3: Klikk på "Reparer alle"For å fikse alle problemer.
Deaktiver Endring av lagring av apper i Windows 10
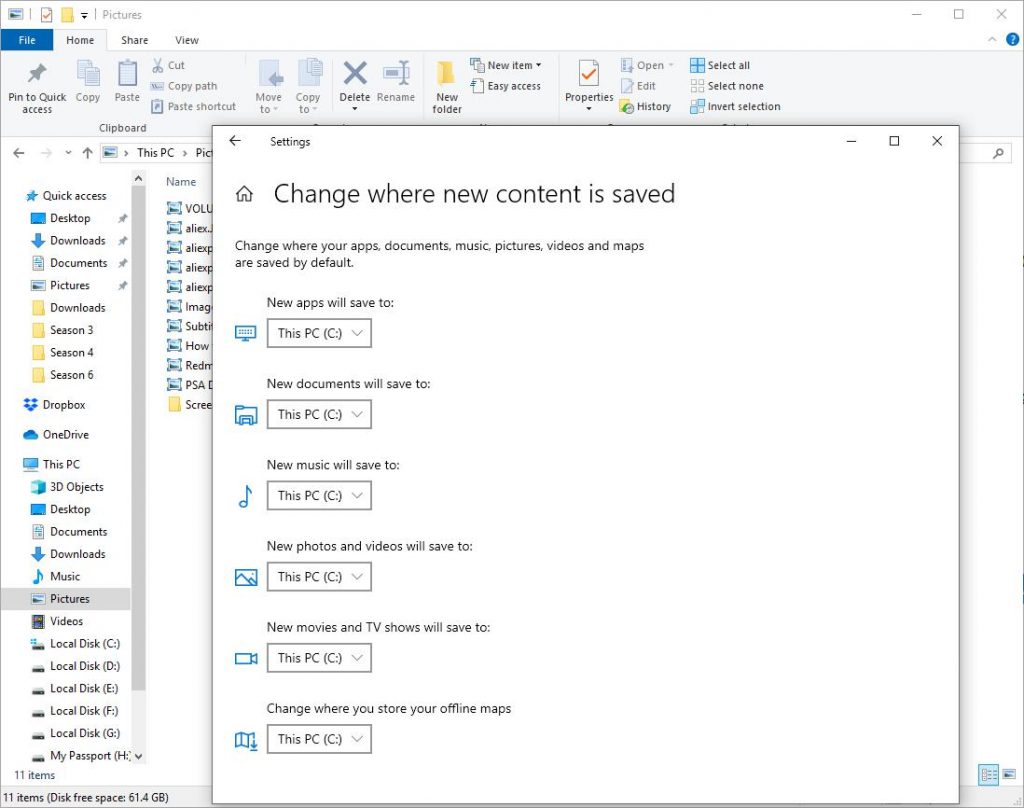
- Åpne Local Group Policy Editor-applikasjonen, eller start den for alle brukere unntatt administratoren eller for en bestemt bruker.
- Naviger til datamaskinkonfigurasjon \ Administrative maler \ Application Package Deployment-vinduet.
- Til høyre dobbeltklikker du på oppføringen Deaktiver Windows-applikasjon på ikke-systemvolumer for å redigere den.
- Sett innstillingen til "Enabled".
- Start Windows 10 på nytt.
For å avbryte endringen, angi politikken ovenfor til Ikke konfigurert.
Deaktivere OneDrive ved hjelp av registerredigereren
Vi vil nå vise deg den tredje metoden for å deaktivere OneDrive Windows 10, som er å bruke Registerredigering for å deaktivere OneDrive Windows 10.
- Åpne Registerredigering
- Trykk på Windows-tasten og R-tasten samtidig for å åpne Kjør-dialogboksen.
- Skriv inn regedit i feltet og klikk OK for å fortsette.
- I Registry Editor-vinduet, naviger til neste tast:
- HKEY_LOCAL_MACHINE \ SOFTWARE \ Policies \ Microsoft \ Windows
- Høyreklikk Windows-tasten og velg Ny> Nøkkel for å fortsette.
- Gi nytt navn til den nye nøkkelen til OneDrive.
- Velg OneDrive Key og høyreklikk på det hvite området til høyre. Velg deretter Ny> DWORD (32-bit) for å fortsette.
- Navngi den nye nøkkelen som
- Dobbeltklikk deretter på den nye nøkkelen og endre verdidataene til 1.
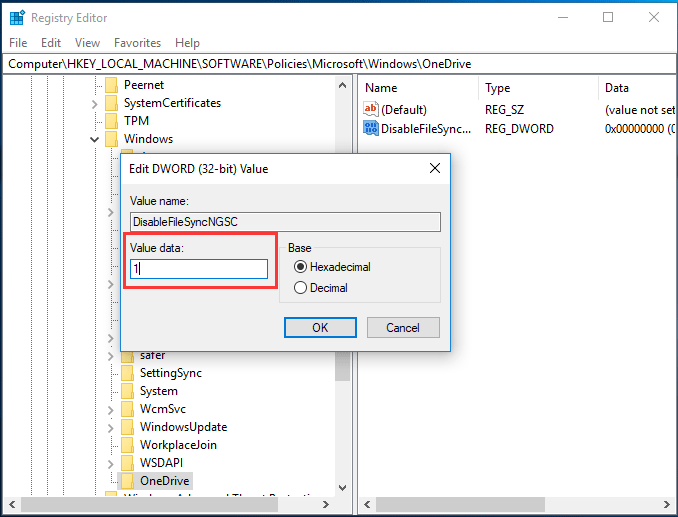
Når du er ferdig, kan du lukke registerredigeringsvinduet og starte datamaskinen på nytt. Dette vil deaktivere OneDrive på datamaskinen din.
Hvis du trenger å bruke OneDrive igjen eller vil synkronisere filer med OneDrive, kan du aktivere den på nytt.
Noen mennesker spør imidlertid også om det er en måte å avinstallere eller fjerne OneDrive permanent fordi de ikke lenger vil bruke den.
Svaret er selvfølgelig ja. Hvis du ikke lenger trenger det, kan du fjerne det hvis du ønsker det. Og i neste avsnitt viser vi deg hvordan du fjerner OneDrive Windows 10 permanent.
Ekspert Tips: Dette reparasjonsverktøyet skanner depotene og erstatter korrupte eller manglende filer hvis ingen av disse metodene har fungert. Det fungerer bra i de fleste tilfeller der problemet skyldes systemkorrupsjon. Dette verktøyet vil også optimere systemet ditt for å maksimere ytelsen. Den kan lastes ned av Klikk her

CCNA, Webutvikler, PC Feilsøking
Jeg er en datamaskinentusiast og en praktiserende IT-profesjonell. Jeg har mange års erfaring bak meg i dataprogrammering, feilsøking og reparasjon av maskinvare. Jeg er spesialisert på webutvikling og database design. Jeg har også en CCNA-sertifisering for nettverksdesign og feilsøking.

