Oppdatert april 2024: Slutt å få feilmeldinger og senk systemet med optimaliseringsverktøyet vårt. Få den nå på denne koblingen
- Last ned og installer reparasjonsverktøyet her.
- La den skanne datamaskinen din.
- Verktøyet vil da fiks datamaskinen din.
Microsoft gjør det stadig vanskeligere for brukerne å bestemme om de vil sjekke for Windows-oppdateringer og installere dem, forutsatt at den gjennomsnittlige brukeren ikke er smart nok til å ta en slik beslutning alene.
Windows Update Medic Service er en ny Windows-tjeneste introdusert på Windows 10. Denne tjenesten ble introdusert for å beskytte Windows Update-komponenter fra skade, slik at datamaskinen kan fortsette å motta oppdateringer.
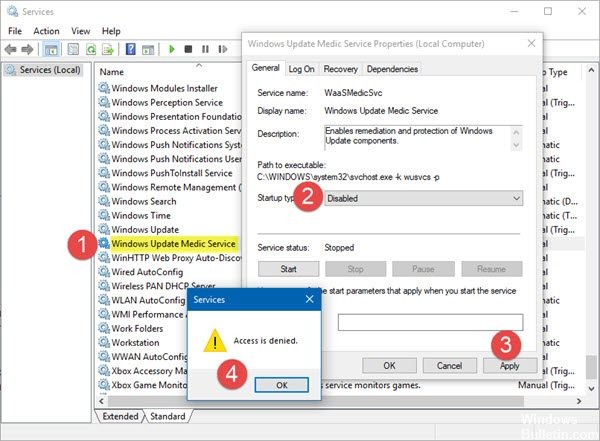
Windows Update Medic Service (WaaaSMedicSVC) lar deg reparere og beskytte Windows Update-komponenter. Dette betyr at selv om du deaktiverer tjenester knyttet til Windows Update, vil denne tjenesten aktivere dem på et tidspunkt.
WaasMedic er et av programmene som prøver å reparer Windows Update hvis det er skadet. Siden det er en integrert del av Windows Update, kan du ikke fjerne den fra systemet, men det kan deaktiveres eller erstattes. Du kan deaktivere de fleste Windows-tjenester ved hjelp av tjenestene, selv om enkelte tjenester bruker dialogboksen Nektet tilgang for å be deg om å deaktivere dem.
Hva er årsakene til WaasMedics feil?
Vel, disse feilene er vanligvis forårsaket av:
- Unødvendige filer. Hvis du har unødvendige filer i systemfilene dine, kan de forstyrre prosessen og forårsake en krasj.
- Virus eller skadelig programvare. Hvis systemet er infisert med virus eller skadelig programvare, kan servicefiler bli skadet, noe som kan føre til en krasj.
Slik deaktiverer du WaasMedic helt:
Selv om dette ikke egentlig anbefales av Microsoft hvis du regelmessig oppdaterer Windows, er det ikke mye å tape. For å deaktivere WaasMedic-tjenesten, kan du ikke bruke den generiske metoden og deaktivere den i Windows Service Manager fordi den viser dialogboksen "Nektet tilgang". Du kan imidlertid deaktivere den ved hjelp av tredjepartsprogramvare.
Oppdatering fra april 2024:
Du kan nå forhindre PC -problemer ved å bruke dette verktøyet, for eksempel å beskytte deg mot tap av filer og skadelig programvare. I tillegg er det en fin måte å optimalisere datamaskinen for maksimal ytelse. Programmet fikser vanlige feil som kan oppstå på Windows -systemer uten problemer - du trenger ikke timer med feilsøking når du har den perfekte løsningen på fingertuppene:
- Trinn 1: Last ned PC Repair & Optimizer Tool (Windows 10, 8, 7, XP, Vista - Microsoft Gold-sertifisert).
- Trinn 2: Klikk på "start Scan"For å finne Windows-registerproblemer som kan forårsake PC-problemer.
- Trinn 3: Klikk på "Reparer alle"For å fikse alle problemer.
Deaktiver eller slett REMPL-oppgave
- Trykk samtidig på Win + R-tastene for å starte RUN-dialogboksen, og skriv deretter taskschd.msc i RUN-feltet og trykk Enter.
- Det åpner Task Scheduler-programmet. Klikk nå på "Task Scheduler Library" i venstre sidefelt og gå til "Microsoft -> Windows -> fill" -mappen.
- Se etter Shell-oppgaven i høyre rute.
- Velg denne oppgaven, og trykk på Slett-knappen for å fjerne den fra listen. Klikk på Ja-knappen for å bekrefte handlingen.
Deaktivering av automatiske gruppepolitiske oppdateringer

Trinn 1 - Søk etter gruppepolicyer i Start-menyen og åpne policyeditoren.
Trinn 2 - Naviger til: Datakonfigurasjon -> Administrative maler -> Windows-komponenter -> Windows Update
Trinn 3 - Dobbeltklikk på Konfigurer automatiske oppdateringer-strategien i mappen Windows Update Strategies.
Trinn 4 - Merk av i boksen Deaktivert øverst til venstre i vinduet som åpnes.
Trinn 5 - Trykk på OK for å lukke vinduet.
Bruke harddiskopprydding
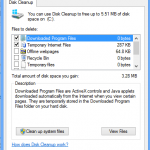
For å begynne å slette unødvendige eller midlertidige filer som er lagret på systemet ditt, som kan krasje tjenesten, må du bruke diskrensningsverktøyet som er integrert med Windows. Dette vil tillate deg å skanne stasjonene dine for uønskede filer og slette dem. For å rengjøre platen, fortsett som følger:
- Gå til Start-menyen, skriv Clean Disk, og åpne den.
- Velg volumet på systemet ditt.
- Klikk på 'Rens systemfiler'.
- Pass på å sjekke boksen Midlertidige filer i listen.
https://www.reddit.com/r/Windows10/comments/8la7uw/how_to_disable_windows_update_medic_center/
Ekspert Tips: Dette reparasjonsverktøyet skanner depotene og erstatter korrupte eller manglende filer hvis ingen av disse metodene har fungert. Det fungerer bra i de fleste tilfeller der problemet skyldes systemkorrupsjon. Dette verktøyet vil også optimere systemet ditt for å maksimere ytelsen. Den kan lastes ned av Klikk her

CCNA, Webutvikler, PC Feilsøking
Jeg er en datamaskinentusiast og en praktiserende IT-profesjonell. Jeg har mange års erfaring bak meg i dataprogrammering, feilsøking og reparasjon av maskinvare. Jeg er spesialisert på webutvikling og database design. Jeg har også en CCNA-sertifisering for nettverksdesign og feilsøking.

