Oppdatert april 2024: Slutt å få feilmeldinger og senk systemet med optimaliseringsverktøyet vårt. Få den nå på denne koblingen
- Last ned og installer reparasjonsverktøyet her.
- La den skanne datamaskinen din.
- Verktøyet vil da fiks datamaskinen din.
Å brette ut vinduer er en flott funksjon. Dra et vindu inn i hjørnet eller siden av skjermen, og Windows endrer størrelsen på det automatisk for å fylle dette feltet. Når du tar tak i et vindu på den ene siden av skjermen, viser Windows en miniatyrvisning av de andre åpne vinduene som du kan bruke til å fylle den andre halvdelen. Det er Snap Assist, og hvis du ikke liker det, kan du slå det av.

Noen mennesker elsker Snap Assist-funksjonen, og andre tror det forstyrrer arbeidet deres. Uansett hva du foretrekker, er det enkelt å deaktivere Snap Assist hvis du ikke liker det.
Slik deaktiverer du Windows Snap Assist på Windows 10
For å deaktivere Snap Assist på Windows 10, start innstillingsprogrammet fra Start-menyen eller søk etter det ved å bruke Cortana eller Windows-søk. I Innstillinger-vinduet klikker du System.
I vinduet Systemvalg finner du og klikker Multitasking i kolonnen til venstre. Under kategorien “Arbeide med flere vinduer” til høyre, finner du vinduet. Når jeg klikker på et vindu, viser hva jeg kan klikke ved siden av, og setter det til Av. Dette deaktiverer Snap Assist på Windows 10.
Oppdatering fra april 2024:
Du kan nå forhindre PC -problemer ved å bruke dette verktøyet, for eksempel å beskytte deg mot tap av filer og skadelig programvare. I tillegg er det en fin måte å optimalisere datamaskinen for maksimal ytelse. Programmet fikser vanlige feil som kan oppstå på Windows -systemer uten problemer - du trenger ikke timer med feilsøking når du har den perfekte løsningen på fingertuppene:
- Trinn 1: Last ned PC Repair & Optimizer Tool (Windows 10, 8, 7, XP, Vista - Microsoft Gold-sertifisert).
- Trinn 2: Klikk på "start Scan"For å finne Windows-registerproblemer som kan forårsake PC-problemer.
- Trinn 3: Klikk på "Reparer alle"For å fikse alle problemer.
Når du har deaktivert Snap Assist, lukker du bare Windows 10 Settings-vinduet og prøver å knytte et program eller et vindu til et side eller hjørne av Windows 10-skrivebordet. Du vil merke at applikasjonen fungerer bra, men plassen som er igjen på skrivebordet ditt forblir den samme uten tilstedeværelsen av applikasjonene som er anbefalt av Snap Assist.
Hvis du i ditt fravær merker at Snap Assist er mer verdifull enn du trodde, kan du bare gå tilbake til Innstillinger> System> Multi-tasking og aktivere Snap Assist-alternativet igjen.
Deaktiver Windows Snap med et museklikk
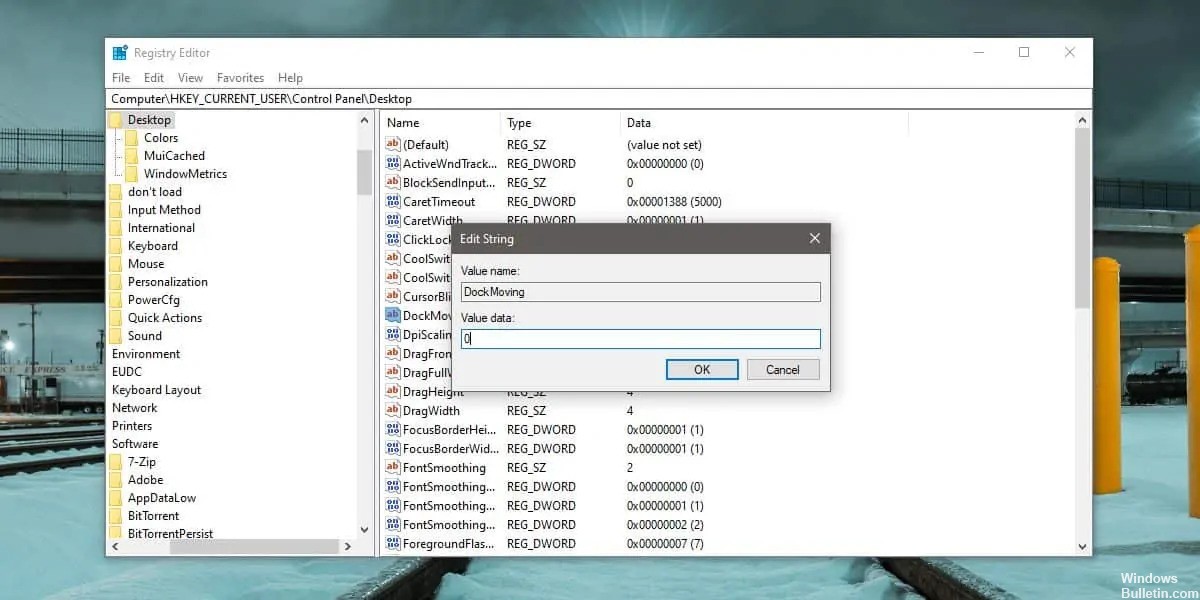
Trykk på Win + R-tastekombinasjonen for å åpne runbox. Skriv inn følgende i utførelsesområdet og trykk Enter. Siden vi redigerer registeret, trenger du administratorrettigheter.
regedit
Når registerredigereren er åpen, går du til neste sted.
HKEY_CURRENT_USER \ Kontrollpanel \ Desktop
Finn neste tast og dobbeltklikk på den. Sett verdien til 0, logg av og logg deretter tilbake på systemet ditt.
DockMoving
konklusjonen
Quick Help tilbyr deg en rask og enkel måte å lagre vinduene på. Men hvis du vil deaktivere det, kan du alltid gjøre det ved å bruke metodene ovenfor.
https://support.microsoft.com/en-us/help/4027324/windows-10-snap-your-windows
Ekspert Tips: Dette reparasjonsverktøyet skanner depotene og erstatter korrupte eller manglende filer hvis ingen av disse metodene har fungert. Det fungerer bra i de fleste tilfeller der problemet skyldes systemkorrupsjon. Dette verktøyet vil også optimere systemet ditt for å maksimere ytelsen. Den kan lastes ned av Klikk her

CCNA, Webutvikler, PC Feilsøking
Jeg er en datamaskinentusiast og en praktiserende IT-profesjonell. Jeg har mange års erfaring bak meg i dataprogrammering, feilsøking og reparasjon av maskinvare. Jeg er spesialisert på webutvikling og database design. Jeg har også en CCNA-sertifisering for nettverksdesign og feilsøking.

