Oppdatert april 2024: Slutt å få feilmeldinger og senk systemet med optimaliseringsverktøyet vårt. Få den nå på denne koblingen
- Last ned og installer reparasjonsverktøyet her.
- La den skanne datamaskinen din.
- Verktøyet vil da fiks datamaskinen din.
Autofyll fungerer ikke alltid riktig. Noen ganger fungerer det uten problemer, mens noen ganger vil du finne deg selv å skrive noe helt annet enn det du hadde tenkt å skrive. Dette skjer fordi noen nettlesere bruker de samme dataene til å fylle ut skjemaer, som navn, e-postadresse og telefonnummerfelt. Hvis en nettleser fyller ut et felt feil, følger de andre etter.
I denne artikkelen viser vi deg hvordan du fikser autofullføring som ikke fungerer på google chrome. Vi vil dekke effektive metoder for å fikse autofullføringsproblemer i chrome.
Hvorfor fungerer ikke Chromes autofyll?
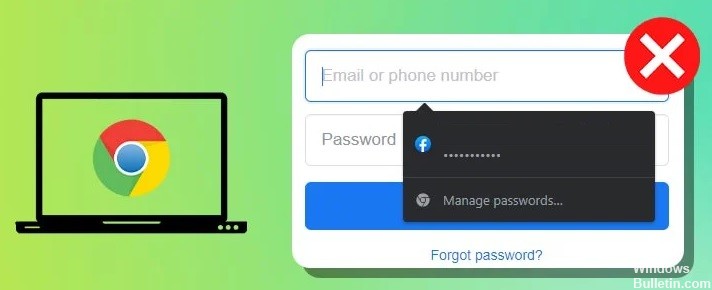
Autofyll fungerer sømløst for mange mennesker. Det er imidlertid flere grunner til at det ikke alltid fungerer. Her er de tre viktigste årsakene til hvorfor det ikke fungerer for deg.
Det er tre hovedårsaker til hva som skjer når autofyll ikke fungerer.
Du prøver å fylle ut for mye informasjon
Hvis du prøver å legge inn for mye data i et skjemafelt, vet ikke Chrome hvordan det skal fylles ut. Dette skjer vanligvis når du bruker flere felt på én side. La oss for eksempel si at du vil registrere deg for en gratis prøvekonto på et nettsted som krever at du oppgir navn, e-postadresse, telefonnummer og kredittkortinformasjon. Hvis du begynner å fylle ut kredittkortfeltet, stopper Chrome fordi den vet at den må fullføre resten av skjemaet.
Nettleseren din er ikke riktig konfigurert
Chrome bruker informasjonskapsler for å lagre påloggingsinformasjonen din. Informasjonskapsler er små tekstbiter som er lagret på datamaskinen din. Når du logger på, leser Chrome informasjonskapselen og fyller automatisk ut feltene for brukernavn og passord. Men hvis du ikke har logget på nylig, vil ikke Chrome lese informasjonskapselen og vil derfor ikke fylle ut noe automatisk. For å løse dette problemet, sørg for at nettleseren din er riktig konfigurert. Sørg for at du er logget på Google-kontoen din og tømt bufferen.
Du skrev inn feil URL
Når du besøker et nettsted, lagrer Chrome en kopi av nettsiden i hurtigbufferen slik at den raskt kan vises igjen. Neste gang du besøker den samme siden, laster Chrome den bufrede versjonen i stedet for å laste det nye innholdet fra serveren.
Slik gjenoppretter du Chromes autofyll som ikke fungerer
Sørg for at hurtigbufferen er tom

Hvis du har problemer med autofullføring, kan det være på grunn av bufrede data. Å tømme hurtigbufferen vil bidra til å løse noen av disse problemene. For å gjøre dette, følg disse trinnene:
1. Åpne Chrome.
2. Klikk på ikonet med tre prikker () øverst til venstre i adressefeltet.
3. Velg "Innstillinger."
4. Rull ned og velg «Vis avanserte innstillinger».
5. Under «Personvern», rull ned og velg «Innstillinger for innhold».
6. I delen Informasjonskapsler og nettstedsdata velger du Bufret bilder, filer og data.
7. Merk av i boksen ved siden av «Slett alt».
8. Trykk OK.
9. Lukk vinduet.
10. Last nettleseren på nytt.
11. Autofullføring skal fungere riktig nå.
Oppdatering fra april 2024:
Du kan nå forhindre PC -problemer ved å bruke dette verktøyet, for eksempel å beskytte deg mot tap av filer og skadelig programvare. I tillegg er det en fin måte å optimalisere datamaskinen for maksimal ytelse. Programmet fikser vanlige feil som kan oppstå på Windows -systemer uten problemer - du trenger ikke timer med feilsøking når du har den perfekte løsningen på fingertuppene:
- Trinn 1: Last ned PC Repair & Optimizer Tool (Windows 10, 8, 7, XP, Vista - Microsoft Gold-sertifisert).
- Trinn 2: Klikk på "start Scan"For å finne Windows-registerproblemer som kan forårsake PC-problemer.
- Trinn 3: Klikk på "Reparer alle"For å fikse alle problemer.
Du må oppdatere Chrome-nettleseren
Google Chrome er en av de mest populære nettleserne der ute. Det gjør det enkelt å surfe på nettet og få tilgang til viktig informasjon. Men noen ganger går det galt. Du åpner en nettside, og plutselig blir du presentert med en tom skjerm. Eller kanskje du prøver å skrive noe i en tekstboks og ingenting skjer. Dette er bare noen eksempler på hva som kan skje når du bruker utdatert programvare. Hvis du vil holde deg trygg på nettet, må du sørge for å oppdatere nettleseren din. Slik gjør du det.
1. Last ned den nyeste versjonen av Chrome fra det offisielle nettstedet.
2. Start installasjonsprogrammet når det er lastet ned.
3. Følg instruksjonene for å installere programmet.
4. Start PC-en på nytt etter at installasjonen er fullført.
5. Nå har du den nyeste versjonen av Chrome installert.
Installer eller tilbakestill Google Chrome på nytt
Hvis du er lei av å måtte tilbakestille nettleseren hver gang den krasjer, finnes det måter å unngå bryet på. Her er tre alternativer for å tømme nettleserloggen, informasjonskapsler og annen lagret informasjon uten å miste noe viktig.
Slett alt
Den enkleste måten å starte på nytt er å tørke enheten helt ren. Dette inkluderer sletting av apper, tilbakestilling av nettleseren og sletting av alle filer og mapper. Hvis du har lagret sensitive dokumenter i skyen, sørg for å laste ned disse også.
Tøm nettleseren
På en stasjonær datamaskin åpner du Innstillinger-menyen og velger "Vis avanserte alternativer." Klikk på "Tøm nettlesingsdata" og velg hvilke typer data du vil slette. Du vil se en liste over kategorier som informasjonskapsler, hurtigbuffer, historikk, passord, skjemadata, autofyll og bokmerker. Velg hva du vil beholde, og trykk "Slett valgte elementer."
Sørg for at Autofyll-innstillingene er konfigurert
Chrome har autofyll-funksjonen aktivert som standard. Dette gjør det enkelt å fylle ut skjemaer online uten å måtte skrive inn hvert eneste tegn. Men visste du at det er flere forskjellige måter du kan konfigurere autofyll-innstillingene på?
Nettleseren lagrer data om dine lagrede passord, betalingsmåter og adresser. Du kan velge om du vil lagre disse tingene automatisk eller manuelt. For å gjøre dette, åpne Innstillinger-menyen. Der kan du finne alle alternativene du kan bruke for å tilpasse autofyll-funksjonen.
Opprette en ny brukerprofil
Hvis du ønsker å begynne på nytt med Google-kontoen din, her er noen trinn du må ta før du gjør noe annet.
1. Logg på Google-kontoen din
2. Klikk på «Logg av».
3. Velg «Jeg har problemer med å logge på» og følg instruksjonene.
4. Når du har logget på, velger du "Administrer kontoen min" fra rullegardinmenyen.
5. Du bør se en liste over kontoene dine. Rull ned for å finne den som heter «Google Apps for Work».
Slå av utvidelser
Sikkerhetsproblemer har plaget Google Chrome opp gjennom årene. Noen av disse problemene har blitt rettet, mens andre forblir uløste. Et slikt tilfelle involverer utvidelser som forårsaker feil eller advarsler. Disse feilene kan tyde på at du får problemer med en av utvidelsene dine. Denne adressen lar deg deaktivere alle utvidelser samtidig. Du kan gjøre dette ved å klikke på knappen merket "Deaktiver alle." Når du har deaktivert alle utvidelser, vil du kunne finne ut om noen av dem forårsaker problemer eller ikke.
Du kan finne utvidelses-ID-en ved å åpne URL-en i en nettleser. Hvis du ikke vil deaktivere alle utvidelser, kan du åpne nettadressen i inkognitomodus. Inkognitomodus forhindrer utvidelser fra å få tilgang til data som er lagret på datamaskinen din. For å få tilgang til inkognitomodus, klikk på ikonet med tre prikker () ved siden av URL-linjen og velg «Nytt inkognitovindu». Når du er i inkognitomodus, kan du aktivere individuelle utvidelser ved å velge dem fra listen.
Du kan aktivere autofyll ved å aktivere innstillingene
Autofyll-innstillingene lar deg fylle ut skjemaer raskere ved å foreslå informasjon som navn, adresser, telefonnumre, e-postadresser, datoer osv. Dette sparer tid og hjelper deg med å unngå skrivefeil. Du kan aktivere autofyll-innstillinger på datamaskinen eller mobilenheten.
Slik gjør du det på din PC:
1. Åpne Chrome-menyen (de tre linjene) og velg Innstillinger.
2. Velg Vis avanserte innstillinger i ruten til venstre.
3. Under Personvern og sikkerhet blar du ned til du ser Autofyll.
4. Slå på boksen ved siden av Tillat nettsteder å lagre informasjonen din for gjeldende fane.
Ekspert Tips: Dette reparasjonsverktøyet skanner depotene og erstatter korrupte eller manglende filer hvis ingen av disse metodene har fungert. Det fungerer bra i de fleste tilfeller der problemet skyldes systemkorrupsjon. Dette verktøyet vil også optimere systemet ditt for å maksimere ytelsen. Den kan lastes ned av Klikk her
Ofte Stilte Spørsmål
Hvordan slår jeg på autofullføring i Google Chrome?
- Klikk på de tre prikkene til høyre for adressefeltet (på Android) eller i nedre venstre hjørne av skjermen (på iPhone), og velg deretter Innstillinger. ...
- Trykk på veksleknappen ved siden av Lagre og fyll ut adresser for å aktivere eller deaktivere denne funksjonen.
Hvorfor fyller ikke Google Chrome inn passordene mine automatisk?
Sjekk Google Chrome-innstillingene dine (gå til chrome://settings/ eller velg Innstillinger fra menyen...) for å forsikre deg om at både "Slå på ett-klikks autofyll nettskjemaer" og "Tilby å lagre passord som er angitt online" er aktivert .
Hvorfor fungerer ikke autofyll noen ganger?
Vanligvis, i alle versjoner av Microsoft Excel, er alternativet "Fyll i penn" aktivert som standard. Men noen ganger kan det oppstå problemer som deaktiverer Fyll-alternativet. I dette tilfellet må vi aktivere Fyll-alternativet manuelt.


