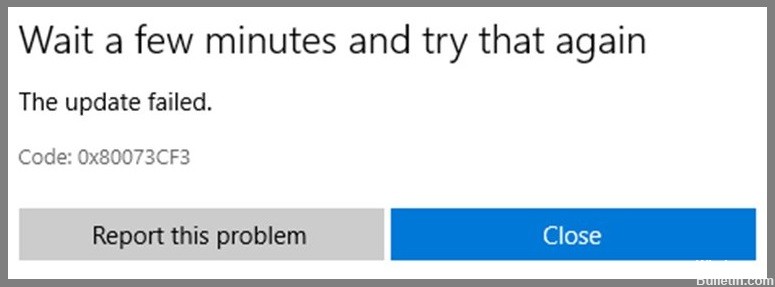
Oppdatert april 2024: Slutt å få feilmeldinger og senk systemet med optimaliseringsverktøyet vårt. Få den nå på denne koblingen
- Last ned og installer reparasjonsverktøyet her.
- La den skanne datamaskinen din.
- Verktøyet vil da fiks datamaskinen din.
0x80073CF3 vises når det er et problem knyttet til Microsoft-kontoen som ble brukt til å logge på systemet. Dette problemet oppstår på grunn av feil informasjon angitt i passordgjenopprettingsdelen av Microsoft-kontoinnstillingene. Du kan fikse feilen ved å logge ut av systemet og logge på på nytt med riktig legitimasjon. Hvis du ikke klarer det, prøv å tilbakestille passordet ditt. Hvis du fortsatt støter på problemer, kontakt kundestøtte direkte.
Etter at du har identifisert alle potensielle årsaker til feilkoden 0x80073cf3, la oss ta en titt på noen effektive løsninger.
Kjør feilsøkingsprogrammet for Windows Store

Windows Store er en flott måte å bla gjennom og installere apper på din PC eller bærbare datamaskin. Imidlertid kan det noen ganger være vanskelig å finne ut hva problemet er. I disse tilfellene vil du kanskje kjøre Windows Store-feilsøkingsprogrammet hver gang du støter på et problem.
Dette verktøyet hjelper deg med å finne problemer som manglende filer, ødelagte data eller utdatert programvare. Når du har identifisert kilden til problemet, kan du fikse det selv eller kontakte Microsoft Support.
Installer Windows Store på nytt
Microsoft Store er en av de mest populære appene i Windows 10. Noen ganger kan du imidlertid støte på problemer som feilkode 0x80073cf3 mens du prøver å åpne appen. Hvis du står overfor et slikt problem, ikke få panikk. Du trenger bare å installere Microsoft Store på nytt. Her har vi delt en detaljert veiledning om hvordan du gjør det. Følg trinnene som er nevnt nedenfor for å fikse problemet.
- Åpne Innstillinger-appen.
- Rull ned og velg Microsoft Store-alternativet.
- Velg Avinstaller-knappen.
- Vent til prosessen er fullført.
Oppdatering fra april 2024:
Du kan nå forhindre PC -problemer ved å bruke dette verktøyet, for eksempel å beskytte deg mot tap av filer og skadelig programvare. I tillegg er det en fin måte å optimalisere datamaskinen for maksimal ytelse. Programmet fikser vanlige feil som kan oppstå på Windows -systemer uten problemer - du trenger ikke timer med feilsøking når du har den perfekte løsningen på fingertuppene:
- Trinn 1: Last ned PC Repair & Optimizer Tool (Windows 10, 8, 7, XP, Vista - Microsoft Gold-sertifisert).
- Trinn 2: Klikk på "start Scan"For å finne Windows-registerproblemer som kan forårsake PC-problemer.
- Trinn 3: Klikk på "Reparer alle"For å fikse alle problemer.
Oppdater Microsoft Store
Microsoft Store er nå oppdatert for å adressere feilkoden 0x80073CF3. Denne feilen oppstår når installasjonen av Windows 10 mislykkes på grunn av noen problemer med systemfilene. I slike tilfeller anbefales det å bruke gjenopprettingsalternativet for å reparere problemene. Hvis reparasjonsalternativet ikke fungerer, kan du prøve Tilbakestill-alternativet for å tilbakestille enhetsinnstillingene. Feilkoden 0x80073cf3 vises når Windows Store-appen krasjer. Du kan finne ut hva som forårsaket krasjet ved å sjekke programloggfilen.
Tilbakestill Windows Store
Microsoft kunngjorde i dag at de vil tilbakestille Windows Store-bufferen for å sikre at alle apper blir slettet og at brukere ikke lenger har tilgang til sine personlige data. Hvis du vil gjenopprette appene og dataene dine, må du laste ned den nyeste versjonen av Windows 10.
- Du kan gjøre dette ved å laste ned ISO-filen.
- Når du har lastet ned ISO-filen, setter du den inn i en USB-flash-stasjon og starter opp av den.
- Derfra følger du instruksjonene på skjermen.
- Etter å ha gjort dette, vil du miste påloggingsinformasjonen og alle data som er lagret lokalt på PC-en.
Endre DNS-innstillingene
- For å endre DNS-innstillinger, gå inn på nettverksikonet på oppgavelinjen i Windows.
- Åpne vinduet Egenskaper for nettverkstilkobling og velg alternativknappen Endre adapteralternativer.
- Høyreklikk på den primære nettverkstilkoblingen og velg Egenskaper.
- Velg alternativknappen Bruk følgende DNS-serveradresse og skriv inn 8.8.8.8 for foretrukket og 8.8.8..8 for alternativ.
- Hvis du har problemer med å koble til internett, prøv å endre DNS-serverne til 8.8.8.8.
- Du kan også endre DNS-serverne manuelt fra kommandolinjen ved å bruke ipconfig /flushdns-kommandoen.
Deaktiver sikkerhetsprogramvare midlertidig
Hvis du opplever problemer med å oppdatere Windows 10, deaktiver antivirusprogramvaren midlertidig og start datamaskinen på nytt. Dette kan bidra til å forhindre enkelte feil. Du kan aktivere antivirusprogramvaren på nytt når du har fullført oppdateringsprosessen.
- I kommandoprompt-vinduet skriver du inn følgende kommando og trykker Enter:
- netsh advfirewall brannmur legg til regelnavn "Windows Update" dirout actionblock protocolTCP localport80.
- Trykk Enter to ganger for å bekrefte kommandoen.
- Start datamaskinen på nytt
- Lukk kommandoprompt-vinduet og start datamaskinen på nytt.
Utfør Clean Boot
Microsoft Windows 10 inkluderer en funksjon kalt sikkermodus som lar deg kjøre Windows i en spesiell konfigurasjon der den ikke laster inn enkelte deler av seg selv. Du kan bruke sikkermodus til å identifisere og reparere problemer med drivere, programmer og maskinvare.
I tillegg til å identifisere problemer, kan du bruke sikkermodus til å utføre rene støvler. Med andre ord kan du starte datamaskinen på nytt mens du kjører i sikkermodus, selv om systemet ditt allerede er oppe og kjører normalt.
Du kan bruke sikkermodus til å feilsøke problemer som manglende filer, ødelagt programvare og treg ytelse. Du kan for eksempel starte PC-en i sikkermodus og se om problemet vedvarer. Hvis det gjør det, kan du prøve å starte på nytt, men denne gangen uten å laste noe annet enn grunnleggende operativsystemfunksjoner.
Følg disse trinnene for å få tilgang til sikkermodus:
- Start datamaskinen på nytt.
- Etter at datamaskinen har startet på nytt, trykk F8 gjentatte ganger under oppstartsprosessen.
- Når du blir bedt om det, velg sikkermodus.
Avinstaller og installer problematiske apper på nytt
Hvis du mottar feilkoder som 0x80073cf3 mens du prøver å installere et spill, en applikasjon eller en programvareoppdatering på PC-en, kan det være fordi en av appene dine forårsaker problemer. Følg disse trinnene for å fikse dette problemet:
- Velg den fornærmende appen og trykk "Fjern".
- Etter å ha avinstallert appen, start datamaskinen på nytt.
- Åpne Store-appen og velg "Installer", velg deretter appen du vil installere på nytt.
- Trykk på "Prøv nå" for å begynne å installere appen. Hvis installasjonen mislykkes, gjenta trinn 4.
- Når appen er installert, åpner du Store-appen igjen og kontrollerer om appen fungerer som den skal.
- Hvis problemet vedvarer, kontakt Microsofts kundestøtte.
Start PC og ruter på nytt
Det er mange grunner til at du kanskje vil starte datamaskinen på nytt. Du kan ha problemer med maskinvare som harddisk, minnekort, skriver eller mus. Eller det kan være fordi det er noe galt med selve Windows. Uansett årsak, er det ofte nødvendig å starte enheten på nytt for å fikse problemer. Hvis du ikke vet hvordan du gjør det, er det her hvordan.
- Hvis du kjører Windows 7 eller 8, trykker du bare på strømknappen på tastaturet. Dette vil få opp Avslutt-menyen der du vil se alternativet Start på nytt. Hvis du velger dette, slår du av maskinen og starter den på nytt.
- Windows 10 bruker imidlertid ikke samme metode som Windows 7/8. Du kan også velge å starte ruteren på nytt. De fleste rutere kommer med en fysisk knapp foran på esken. Trykk på denne for å slå av enheten og vent deretter 30 sekunder før du trykker på den igjen for å starte den opp igjen.
Hvis ingen av disse fungerer, prøv å slå av enheten helt og koble den til en annen stikkontakt. Dette vil tvinge enheten til å starte på nytt.
Synkroniser innstillingene for dato og klokkeslett
Microsoft Store-apper krever at du manuelt oppdaterer klokkeslett og dato for enheten din av og til. Hvis du vil gjøre det automatisk, følg disse trinnene:
- Åpne Windows 10.
- Velg din telefon eller nettbrett.
- Trykk på Endre dato og klokkeslett.
- Rull ned til bunnen av skjermen og trykk på Synkroniser nå.
- Følg instruksjonene på skjermen for å fullføre prosessen.
Ekspert Tips: Dette reparasjonsverktøyet skanner depotene og erstatter korrupte eller manglende filer hvis ingen av disse metodene har fungert. Det fungerer bra i de fleste tilfeller der problemet skyldes systemkorrupsjon. Dette verktøyet vil også optimere systemet ditt for å maksimere ytelsen. Den kan lastes ned av Klikk her
Ofte Stilte Spørsmål
Hvordan fikser jeg Microsoft Store feilkode 0x80073CF3?
Hvis du får problemer mens du oppdaterer appene på Microsoft Store, kan det skyldes noen tekniske feil. Dette problemet oppstår når det er problemer under installasjonsprosessen av appen. Dette skjer når appen er inkompatibel med operativsystemet eller enheten. Det kan være mange årsaker bak dette problemet. For å fikse dette problemet anbefaler vi at du utfører følgende trinn.
- Først må du sjekke om butikkappen fungerer som den skal eller ikke. Hvis den ikke er det, avinstaller appen og installer den på nytt.
- Sjekk om appen er kompatibel med PC-en din eller ikke. Du kan finne ut om kompatibiliteten til appen her.
- Prøv å installere appen på nytt.
- Hvis metoden ovenfor mislykkes, prøv å fjerne blokkeringen av brannmurinnstillingene.
- Her åpner du Tillat programmer fra denne listeboksen og legger til Store-appen.
- Start datamaskinen på nytt.
Hva forårsaker feilkode 0x80073CF3 på Microsoft Store?
Denne feilen oppstår på grunn av feil informasjon angitt i passordgjenopprettingsdelen av Microsoft-kontoinnstillingene. Du kan fikse feilen ved å logge ut av systemet og logge på på nytt med riktig legitimasjon. Hvis du ikke klarer det, prøv å tilbakestille passordet ditt. Feilkode 0x80073CF3 vises når det er et problem knyttet til Microsoft-kontoen som ble brukt til å logge på systemet.
Hva er Windows Store feilkode 0x80073CF3 i Windows 10?
Feilkoden 0x80073cf3 vises mens du installerer apper fra Microsoft Store. Denne feilkoden oppstår på grunn av en rekke årsaker, for eksempel problemer med nettverkstilkobling, systemproblemer, skadelig programvareangrep osv. I noen tilfeller kan det til og med indikere et problem med selve operativsystemet. Det er imidlertid ingen vesentlig årsak bak denne feilkoden.


