Oppdatert april 2024: Slutt å få feilmeldinger og senk systemet med optimaliseringsverktøyet vårt. Få den nå på denne koblingen
- Last ned og installer reparasjonsverktøyet her.
- La den skanne datamaskinen din.
- Verktøyet vil da fiks datamaskinen din.

Når brukere prøver å bruke en bestemt kommando i CMD, kan de støte på feilen "DNS-server ikke autoritativ for sone". Faktisk er dette et vanlig problem. Når denne feilen oppstår, betyr det at de berørte brukerne ikke kan utføre kommandoer som ikke påberoper de innebygde verktøyene.
Hva forårsaker at `DNS-serveren ikke er autoritativ for sone` beskjed?
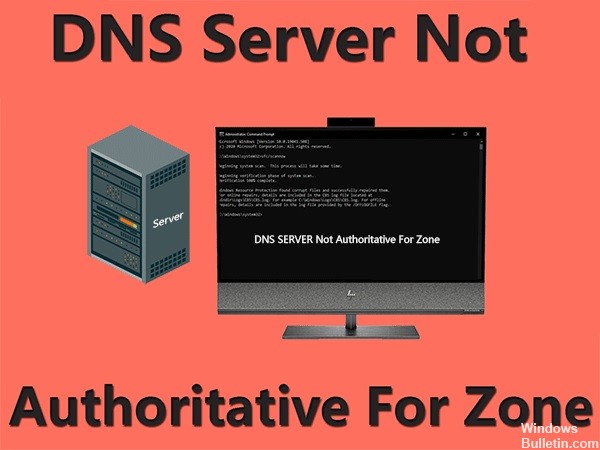
Feilen `DNS-server ikke autoritativ for sone` kan være forårsaket av en mulig korrupsjon på harddisken. Cmd-feilen "DNS-server ikke autoritativ for sone" oppstår også hvis systemfilene er skadet. Feilen oppstår også når du kjører en Python-kommando, selv om DNS-innstillinger er feil konfigurert, kan feilen vedvare.
- Skadet harddisk
- Systemfiler er ødelagt
- Feil tastede kommandoer
- Feilkonfigurerte DNS-innstillinger
Hvordan fikser jeg feilen "DNS-serveren er ikke autoritativ for sonen"?
Oppdatering fra april 2024:
Du kan nå forhindre PC -problemer ved å bruke dette verktøyet, for eksempel å beskytte deg mot tap av filer og skadelig programvare. I tillegg er det en fin måte å optimalisere datamaskinen for maksimal ytelse. Programmet fikser vanlige feil som kan oppstå på Windows -systemer uten problemer - du trenger ikke timer med feilsøking når du har den perfekte løsningen på fingertuppene:
- Trinn 1: Last ned PC Repair & Optimizer Tool (Windows 10, 8, 7, XP, Vista - Microsoft Gold-sertifisert).
- Trinn 2: Klikk på "start Scan"For å finne Windows-registerproblemer som kan forårsake PC-problemer.
- Trinn 3: Klikk på "Reparer alle"For å fikse alle problemer.

Kjør en skanning for å sjekke systemfilene
Noen brukere har bekreftet at kjøring av systemfilskanning på kommandolinjen har løst feilen.
- For å gjøre dette i Win 10, trykk Windows-tasten + X-hurtigtasten.
- Trykk kommandoprompt (administrator) for å åpne CP-vinduet.
- Før du kjører SFC-skanningen, skriver du inn 'DISM.exe / Online / Cleanup-image / Restorehealth' ved ledeteksten og trykker på Retur.
- Skriv deretter 'sfc / scannow' på kommandolinjen og trykk Enter.
- Vent til SFC-skanningen er fullført, noe som kan ta omtrent 30 minutter eller mer.
- Hvis resultatene av skanningen viser at Windows-ressursbeskyttelse har løst noe, må du starte datamaskinen på nytt.
Sette opp en ny kommandolinje-snarvei
Noen brukere har også løst feilen "DNS-server tillater ikke sone" ved å sette opp nye kommandolinje-snarveier.
- For å gjøre dette, høyreklikk på skrivebordet og velg Ny -> Snarvei.
- Skriv deretter inn "% COMSPEC%" i tekstboksen Angi plassering.
- Klikk på Neste-knappen.
- Skriv inn "Kommandoprompt" i tekstboksen Angi navn.
- Velg alternativet Ferdig for å legge til en snarvei til skrivebordet.
Åpne ledeteksten fra mappen
Feilen "DNS-serveren er ikke autoritativ for sonen" kan skyldes at brukere får tilgang til ledeteksten fra en ikke-standard snarvei, for eksempel hurtigstartverktøylinjen. Så prøv å åpne ledeteksten fra mappen.
- Trykk på Windows + S-tastekombinasjonen.
- Skriv “cmd” i søkefeltet som åpnes.
- Høyreklikk på kommandolinjen og velg "Åpne filplassering", som åpner mappen.
- Høyreklikk på kommandolinjen i Windows systemmappe og velg "Kjør som administrator".
Ekspert Tips: Dette reparasjonsverktøyet skanner depotene og erstatter korrupte eller manglende filer hvis ingen av disse metodene har fungert. Det fungerer bra i de fleste tilfeller der problemet skyldes systemkorrupsjon. Dette verktøyet vil også optimere systemet ditt for å maksimere ytelsen. Den kan lastes ned av Klikk her
Ofte Stilte Spørsmål
Hva er “DNS-serveren er ikke autoritativ for sonen”?
"DNS-serveren er ikke autoritativ for sonen" -feilen oppstår vanligvis når Windows-brukere prøver å bruke visse CMD- eller Phyton-kommandoer via terminalen. Generelt forhindrer dette problemet berørte brukere fra å kjøre kommandoer som ikke bruker de innebygde verktøyene.
Hvordan gjør jeg serveren min autoritativ for sonen?
- Åpne DNS-manager.
- I konsolltreet høyreklikker du på sonen og velger Egenskaper.
- Klikk på kategorien Navneservere.
- Klikk på Legg til.
- Spesifiser flere DNS-servere etter navn og IP-adresse, og klikk deretter på Legg til for å legge dem til i listen.
Hvordan fikser jeg feil DNS-server?
- Løs adressen til DNS-serveren din.
- Tøm DNS-hurtigbufferen og tilbakestill IP-en.
- Oppdater nettverksadapterdriveren.
- Start modemet og ruteren på nytt.
Hvorfor fungerer ikke DNS-en min?
DNS er en server som oversetter nettadresser slik at nettleseren din kan koble til dem. Du kan kanskje løse DNS-problemene dine ved å undersøke den nåværende tilkoblingen, tømme DNS-hurtigbufferen, deaktivere flere tilkoblinger, endre standard DNS-server på datamaskinen eller til og med tilbakestille ruteren.


