Oppdatert april 2024: Slutt å få feilmeldinger og senk systemet med optimaliseringsverktøyet vårt. Få den nå på denne koblingen
- Last ned og installer reparasjonsverktøyet her.
- La den skanne datamaskinen din.
- Verktøyet vil da fiks datamaskinen din.
Møter er en viktig og nødvendig del av ditt yrkesliv. Imidlertid kan verktøyene som brukes til å gjennomføre og delta i møter spille en viktig rolle i å oppnå både positive og negative effekter. Microsoft Teams er et fantastisk verktøy for å forbedre møteopplevelsen din. Du kan bruke Microsoft Teams skjermdeling evner. Så her er et innlegg som beskriver hvordan du kan aktivere skjermdeling i Microsoft Teams-møter.
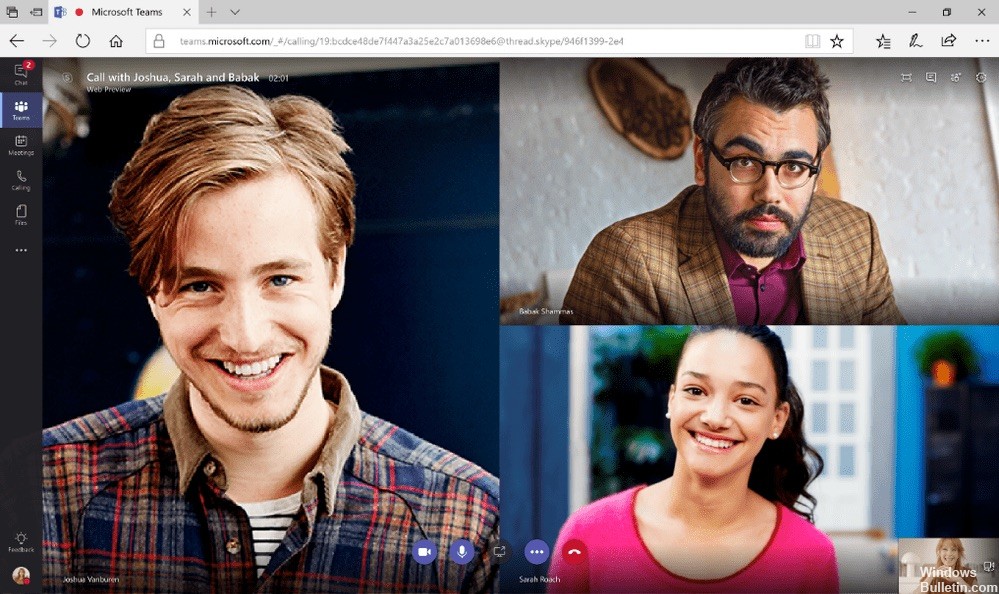
Hvordan dele et skrivebord eller et program
- I et anrop eller møte holder du musen over vinduet for å vise anropsalternativene.
- Velg Del skrivebordet
- Du vil bli bedt om å velge en av dine skjermer / skrivebord eller Windows / programmer for å dele.
- Klikk på innholdet du vil dele.
- Når du deler en skjerm, deles hele skrivebordet ditt og det delte området er uthevet i rødt.
- Når du deler et program, blir bare det programmet delt, og bare det programmet er uthevet med rødt. Hvis du endrer størrelsen på dette vinduet, endres også den røde kanten. Alt som vises over det delte programmet - enten det er et varsel eller et program du har overskredet - vises i en grå rute for alle andre deltakere i samtalen.
- For å slutte å dele, velg ikonet Stopp deling i vinduet Anropsalternativer.
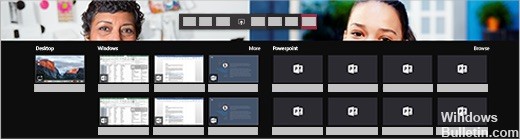
Bruk PowerShell til å konfigurere det delte skrivebordet.
Du kan også bruke cmdletet Set-CsTeamsMeetingPolicy til å styre desktopdeling. Angi følgende parametere:
- Beskrivelse
- ScreenSharingMode
- AllowParticipantGiveRequestControl
- AllowExternalParticipantGiveRequestControl
- AllowPowerPointSharing
- AllowWhiteboard
- AllowSharedNotes

Gi kontroll over en delingsøkt
Hvis du vil delegere visse ansvarsområder til en annen møtedeltager eller la dem endre en fil, kan du gi dem kontroll.
Denne handlingen gjør det mulig for administratoren og deltageren å holde kontroll over delingen.
For å fortsette, gå til Del verktøylinjen og velg Gi kontroll.
Velg deretter navnet på personen du vil gi kontroll til.
Etter bekreftelse sender lagene et varsel til denne personen og ber ham / hennes tillatelse til å ta kontroll sammen. Den valgte administratoren og møtedeltakeren kan deretter velge, redigere og endre individuelt på delt skjerm.
KONKLUSJON
Denne var lenge for sent. Nå kan du kontrollere skjermen til partneren din under eksterne økter - slik at du ikke lenger trenger Skype for forretninger. Det er to måter å ta kontroll på. Den første er å be om det.
Den andre måten er å ta kontrollen proaktivt. Vinduet er skjult i presentasjonsskjermen. Bare flytt musen over toppen av skjermen, og den vil vises. Der kan du gi kontroll til en av tilskuerne. (På denne måten kan du også fjerne kontrollene.)
Hvis du har spørsmål om denne artikkelen, kan du gjerne benytte kommentarseksjonen nedenfor. Tusen takk!
Ekspert Tips: Dette reparasjonsverktøyet skanner depotene og erstatter korrupte eller manglende filer hvis ingen av disse metodene har fungert. Det fungerer bra i de fleste tilfeller der problemet skyldes systemkorrupsjon. Dette verktøyet vil også optimere systemet ditt for å maksimere ytelsen. Den kan lastes ned av Klikk her

CCNA, Webutvikler, PC Feilsøking
Jeg er en datamaskinentusiast og en praktiserende IT-profesjonell. Jeg har mange års erfaring bak meg i dataprogrammering, feilsøking og reparasjon av maskinvare. Jeg er spesialisert på webutvikling og database design. Jeg har også en CCNA-sertifisering for nettverksdesign og feilsøking.
