Oppdatert april 2024: Slutt å få feilmeldinger og senk systemet med optimaliseringsverktøyet vårt. Få den nå på denne koblingen
- Last ned og installer reparasjonsverktøyet her.
- La den skanne datamaskinen din.
- Verktøyet vil da fiks datamaskinen din.
Mange mennesker er bekymret for personvern når de bruker talemeldinger som Google Assistant, spesielt i lys av noen nyere artikler. Nå ønsker Google å gi brukerne mer kontroll over stemmedataene fra assistenten ved å tillate dem å slette disse dataene når som helst med en enkel stemmekommando.
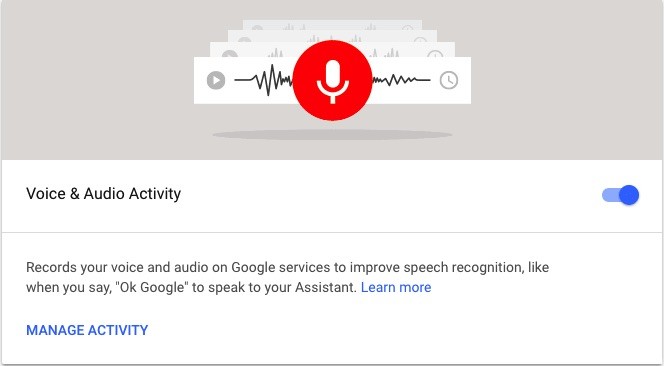
Google har alltid gjort det mulig å se og slette all stemmedata i veiviseren, men å komme til nettstedet for å gjøre det kan noen ganger være litt kjedelig. Nå er prosessen mye enklere. Du kan når som helst slette data med en enkelt stemmekommando.
Hver gang du bruker Google Wizard, sendes en oversikt over kommandoen til Google - så Wizard gjør det den gjør. En kopi av denne posten er også lagret i Google-kontoen din, med mindre du skal slette den manuelt.
Hvordan finne og slette Google Assistant talekommandoer
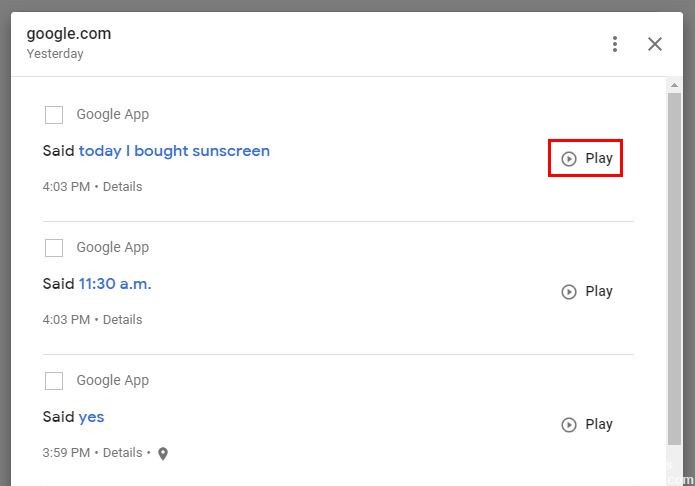
For å bli kvitt Google Wizard-talekommandoer, må du finne dem først. For å finne kommandoene, åpne Google-appen og trykk på de tre prikkene i nederste høyre hjørne.
Oppdatering fra april 2024:
Du kan nå forhindre PC -problemer ved å bruke dette verktøyet, for eksempel å beskytte deg mot tap av filer og skadelig programvare. I tillegg er det en fin måte å optimalisere datamaskinen for maksimal ytelse. Programmet fikser vanlige feil som kan oppstå på Windows -systemer uten problemer - du trenger ikke timer med feilsøking når du har den perfekte løsningen på fingertuppene:
- Trinn 1: Last ned PC Repair & Optimizer Tool (Windows 10, 8, 7, XP, Vista - Microsoft Gold-sertifisert).
- Trinn 2: Klikk på "start Scan"For å finne Windows-registerproblemer som kan forårsake PC-problemer.
- Trinn 3: Klikk på "Reparer alle"For å fikse alle problemer.
Gå til høyre nederst:
- innstillinger
- Google-veiviseren
- Trykk på prikkene i øverste høyre hjørne og velg Min bedrift
Kom litt ned, så blir de første ordrene du ser i dag. Krysser du litt lenger ned, vil du se bestillinger for i går, i forgårs osv.
For å slette en enkelt ordre, trykk på prikkene og velg "Slett". Hvis du vil utføre en massesletting per time, per dag eller i et bestemt tidsrom, kan du gjøre det.
Gå til toppen av aktivitetssiden for Google Assistent og trykk på prikkene. Velg alternativet Slett aktivitet etter. Du ser alternativer for å slette bestillingene dine innen den siste timen, den siste dagen, alltid og det egendefinerte tidsområdet.
Dette siste alternativet lar deg velge tidsperioden for sletting av bestillingene dine. Trykk på kalenderalternativet og velg en dato før og etter. Et bekreftelsesvindu for sletting vises, der du kan trykke på det grå alternativet "Slett nå".
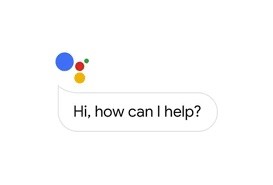
Hvorfor lagrer Google disse innspillingene?
I likhet med Alexa lagrer Google poster for å forbedre resultatens nøyaktighet og forbedre opplevelsen din, uansett hvor du bruker Google-kontoen din.
Ifølge Google, “det du søker, leser og ser kan hjelpe deg med å gjøre ting raskere, oppdage nytt innhold og fortsette der du slapp.
Hvis du sletter poster, betyr det sannsynligvis at Google Wizard har mindre informasjon for å gi deg riktig svar eller for å svare slik du vil. Google Assistant lytter alltid, men registrerer bare når du sier våkne ord.
Andre steder der tale- og lydopptak kan lagres
Innstillingen “Stemme- og lydopptak” påvirker ikke andre Google-tjenester (for eksempel Voice eller YouTube) som du kan bruke til å lagre tale- og lydinformasjon.
Avhengig av andre enhetsinnstillinger kan tale- og lydopptak fremdeles lagres på enheten. Forbedringer av stemmemalene kan også sendes til Google uten at du trenger å laste opp tale- og lydopptakene dine. For eksempel, hvis “Improve Gboard” -innstillingen er aktivert, kan Gboard forbedre ordforslag for alle uten å sende ordene dine til serveren.
Aktiver eller deaktiver tale- og lydopptak
- Få tilgang til Google-kontoen din.
- Klikk på Data og tilpasning i navigasjonsområdet til venstre.
- I delen Aktivitet klikker du på Nett- og appaktivitet.
- Merk av eller fjern merket i ruten ved siden av 'Inkluder tale- og lydopptak' for å aktivere eller deaktivere innstillingen.
- Hvis tale- og lydopptak er deaktivert, blir ikke stemmeoppføringene lagret i Google-kontoen din, selv om du er logget på.
https://support.google.com/assistant/answer/7108295?co=GENIE.Platform%3DAndroid&hl=en
Ekspert Tips: Dette reparasjonsverktøyet skanner depotene og erstatter korrupte eller manglende filer hvis ingen av disse metodene har fungert. Det fungerer bra i de fleste tilfeller der problemet skyldes systemkorrupsjon. Dette verktøyet vil også optimere systemet ditt for å maksimere ytelsen. Den kan lastes ned av Klikk her

CCNA, Webutvikler, PC Feilsøking
Jeg er en datamaskinentusiast og en praktiserende IT-profesjonell. Jeg har mange års erfaring bak meg i dataprogrammering, feilsøking og reparasjon av maskinvare. Jeg er spesialisert på webutvikling og database design. Jeg har også en CCNA-sertifisering for nettverksdesign og feilsøking.

