Oppdatert april 2024: Slutt å få feilmeldinger og senk systemet med optimaliseringsverktøyet vårt. Få den nå på denne koblingen
- Last ned og installer reparasjonsverktøyet her.
- La den skanne datamaskinen din.
- Verktøyet vil da fiks datamaskinen din.
I Windows 10 er nettverkskortet en allestedsnærværende komponent som lar deg koble til nettverket og Internett ved hjelp av en kablet eller trådløs tilkobling. Å forstå din nåværende tilkoblingshastighet kan være nyttig i mange tilfeller.
For eksempel er det nyttig å sjekke tilkoblingshastigheten din for å finne ut om adapteren fungerer innenfor tekniske spesifikasjoner og kan hjelpe deg med å diagnostisere ytelsesproblemer. Hvis du oppgraderer Internett-tjenesten til et raskere nivå, vil du vite hvor høy hastighet Wi-Fi- eller Ethernet-adapteren kan bekrefte om du kan bruke hele båndbredden.
Hvis du vurderer å oppgradere nettverket til 10 Gbps, kan du raskt finne ut om du trenger å bytte ut kortet. Eller, hvis du bruker en USB-nettverkskort og det ikke er informasjon om det, kan du bruke tilkoblingshastigheten til å bestemme om du bruker et 100 Mbps eller 1 Gbps brikkesett.
Sjekk hastigheten på nettverkskortet ved å bruke Innstillinger-appen

- Åpne Innstillinger-applikasjonen i Windows 10.
- Hvis du bruker en kablet tilkobling, går du til Nettverk og Internett -> Ethernet. Hvis nettverkskortet er trådløst, går du til Nettverk og Internett -> Wi-Fi
- Klikk på koblingen Rediger adapteregenskaper.
- Dobbeltklikk på adapteren hvis hastighet du vil vite. Følgende dialogboks inneholder nødvendig informasjon om adapterens hastighet.
Oppdatering fra april 2024:
Du kan nå forhindre PC -problemer ved å bruke dette verktøyet, for eksempel å beskytte deg mot tap av filer og skadelig programvare. I tillegg er det en fin måte å optimalisere datamaskinen for maksimal ytelse. Programmet fikser vanlige feil som kan oppstå på Windows -systemer uten problemer - du trenger ikke timer med feilsøking når du har den perfekte løsningen på fingertuppene:
- Trinn 1: Last ned PC Repair & Optimizer Tool (Windows 10, 8, 7, XP, Vista - Microsoft Gold-sertifisert).
- Trinn 2: Klikk på "start Scan"For å finne Windows-registerproblemer som kan forårsake PC-problemer.
- Trinn 3: Klikk på "Reparer alle"For å fikse alle problemer.
Merk at hastigheten som vises her, er den teoretiske hastigheten til nettverkskortet. Streamingsdataoverføringshastigheten din kan være lavere. Adapterhastigheten vil imidlertid fortelle deg om Ethernet-tilkoblingen din er Fast Ethernet (100 Mbps) eller Gigabit Ethernet (1 Gbps), for eksempel. Det kan også gi deg et inntrykk av hvor mange samtidige MIMO-strømmer Wi-Fi-nettverket støtter.
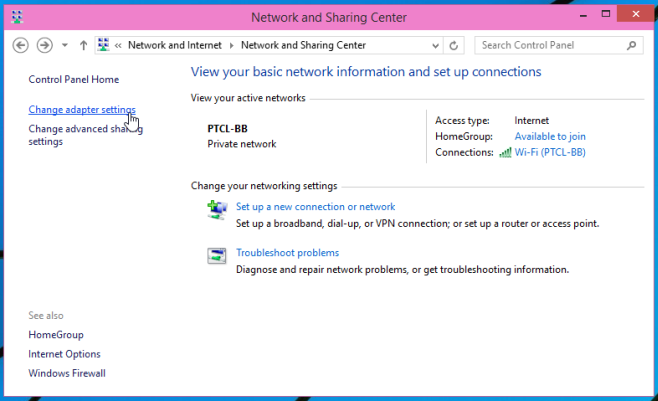
Kontroller hastigheten til nettverkskortene i Nettverks- og delingssenteret.
- Åpne kontrollpanelet (ikonvisning) og klikk / trykk ikonet Nettverk og delingssenter for å åpne Nettverks- og delingssenteret.
- Klikk / trykk på en kobling for tilkoblinger for å få ønsket hastighet på nettverkskortet.
- Du vil se gjeldende maksimal hastighet i Mbps (megabit per sekund) for den valgte nettverksadapteren.
Kontroller hastigheten på det trådløse nettverkskortet med Netsh-kommandoen.
- Åpne en ledetekst eller PowerShell.
Skriv inn følgende kommando og trykk Enter (se skjermbilde nedenfor)- netsh wlan show grensesnitt
- Du vil nå se gjeldende maksimal mottaks- og overføringshastighet i Mbps (megabit per sekund) for dine trådløse nettverkskort.
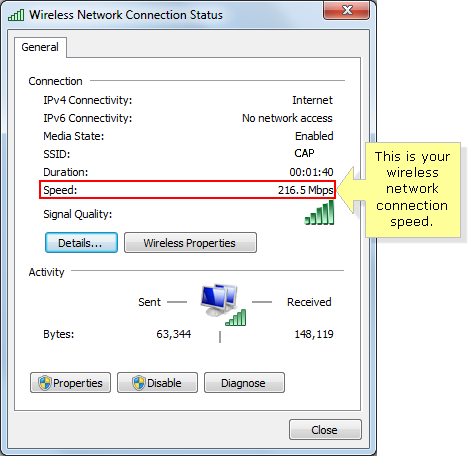
Sjekker fra en ledetekst
Du kan bruke wmic NIC-kommandoen, der "NetEnabled = 'true" får "navn" og "hastighet" for å opprettholde tilkoblingshastigheten, og denne kommandoen fungerer både for kablet og trådløs tilkobling.
For trådløse tilkoblinger kan du også bruke netsh wlan show interface-kommandoen til å vise send- og mottakshastigheten og andre detaljer om den trådløse tilkoblingen.
Hvis du bruker en av disse kommandoene ofte, kan du alltid lagre en eller begge av dem i en batchfil med kommandoen Pause ved slutt. Lagre dem deretter på et sted du raskt og enkelt får tilgang til.

Langsom LAN-hastighet
LAN-sendinger kan være treg, og det er flere faktorer som forårsaker dette. For det første støtter kanskje ikke systemmaskinvaren du overfører filer fra, høyere overføringshastigheter. Dette inkluderer alt fra hastigheten på harddisken eller SSD (fordi data blir lest eller skrevet fra den) til hastigheten nettverkskortet støtter. I tillegg påvirker ruteren og kablene som brukes til å koble til nettverket (Ethernet-kabler) også overføringshastigheter. Alt dette er også viktig for systemet du sender filer til. Hvis det andre systemet er tregt, spiller det ingen rolle hvor raskt systemet kan sende data. Det andre systemet vil motta det i sitt eget tempo.
Endelig vil nettverkstetthet også redusere overføringen. Det er virkelig mange faktorer som kan begrense overføringshastigheten i nettverket, og det krever mye arbeid å optimalisere dem.
https://dfarq.homeip.net/check-your-network-speed-in-windows-10/
Ekspert Tips: Dette reparasjonsverktøyet skanner depotene og erstatter korrupte eller manglende filer hvis ingen av disse metodene har fungert. Det fungerer bra i de fleste tilfeller der problemet skyldes systemkorrupsjon. Dette verktøyet vil også optimere systemet ditt for å maksimere ytelsen. Den kan lastes ned av Klikk her

CCNA, Webutvikler, PC Feilsøking
Jeg er en datamaskinentusiast og en praktiserende IT-profesjonell. Jeg har mange års erfaring bak meg i dataprogrammering, feilsøking og reparasjon av maskinvare. Jeg er spesialisert på webutvikling og database design. Jeg har også en CCNA-sertifisering for nettverksdesign og feilsøking.

