Oppdatert april 2024: Slutt å få feilmeldinger og senk systemet med optimaliseringsverktøyet vårt. Få den nå på denne koblingen
- Last ned og installer reparasjonsverktøyet her.
- La den skanne datamaskinen din.
- Verktøyet vil da fiks datamaskinen din.
Adobe Acrobat er en familie med programvare som lar deg se, skrive ut og administrere bærbare dokumenter eller PDF-filer. Det er en oppgradert Adobe Reader som tilbyr mer forbedrede funksjoner. Med denne programvaren kan du se PDF-filer offline og online. Det lar deg også enkelt opprette, redigere, administrere og skrive ut PDF-filer.
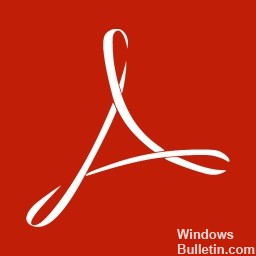
Imidlertid kan Adobe Acrobat utvise uregelmessig oppførsel på forskjellige stadier av bruk, noe som kan påvirke brukervennligheten. Det er flere grunner til at Adobe Acrobat ikke åpnes. Versjonen din kan være foreldet eller ikke oppdatert av Adobe, så du bør sjekke selskapets nettsted for oppdateringer du kan laste ned og installere. I denne artikkelen finner du flere måter å effektivt løse problemet med Adobe Acrobat på.
Slik løser du problemet med Adobe Acrobat ikke åpner:
Avinstallere og installere Adobe Acrobat på nytt
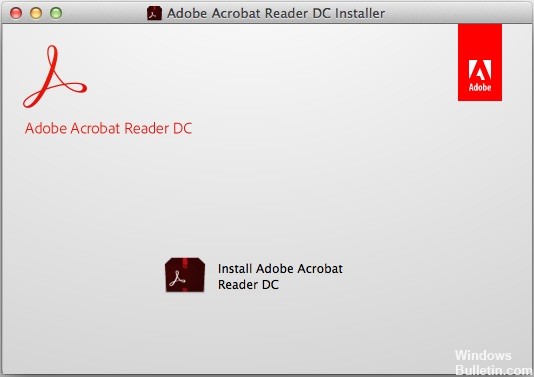
- Avslutt Adobe Acrobat hvis den kjører.
- Åpne Run-kommandoboksen, eller trykk Windows- og R-tastene samtidig.
- Skriv inn Kontrollpanel i Kjør-kommandoboksen, og trykk deretter OK.
- I Kontrollpanel klikker du på Programmer og funksjoner.
- I listen over installerte programmer velger du Adobe Acrobat og klikker Avinstaller.
- I bekreftelsesdialogboksen klikker du Ja.
- Etter å ha avinstallert Adobe Acrobat DC, start datamaskinen på nytt.
- Gå til nedlastingssiden for Adobe Acrobat Reader. Sjekk minimumssystemkravene og sørg for at datamaskinen din oppfyller kravene.
- I så fall klikker du på Installer nå. Vent til nedlastingen er fullført.
- Hvis meldingen om nedlasting av filer vises nederst i nettleservinduet, klikker du på Kjør.
- Når bekreftelsesmeldingen for slutten av installasjonen vises, klikker du på Fullfør.
- Prøv å starte Adobe Acrobat på nytt.
Oppdatering fra april 2024:
Du kan nå forhindre PC -problemer ved å bruke dette verktøyet, for eksempel å beskytte deg mot tap av filer og skadelig programvare. I tillegg er det en fin måte å optimalisere datamaskinen for maksimal ytelse. Programmet fikser vanlige feil som kan oppstå på Windows -systemer uten problemer - du trenger ikke timer med feilsøking når du har den perfekte løsningen på fingertuppene:
- Trinn 1: Last ned PC Repair & Optimizer Tool (Windows 10, 8, 7, XP, Vista - Microsoft Gold-sertifisert).
- Trinn 2: Klikk på "start Scan"For å finne Windows-registerproblemer som kan forårsake PC-problemer.
- Trinn 3: Klikk på "Reparer alle"For å fikse alle problemer.
Tilbakestill innstillingene for Acrobat
- Start datamaskinen på nytt for å lukke alle forekomster av Acrobat-applikasjonen.
- Hvis du bruker Windows 7 eller nyere, åpner du Utforsker og navigerer til C: \ Brukere \ [brukernavn] \ AppData \ Roaming \ Adobe \ Acrobat \ [versjon]. Hvis du bruker Windows XP, åpner du “Min datamaskin” og navigerer til C: \ Documents and Settings \ [brukernavn] \ Application Data \ Adobe \ Acrobat \ [versjon].
- Slett mappen "Innstillinger" i mappen.
- Start applikasjonen og sjekk om problemet vedvarer.
Reparer Adobe-installasjonen
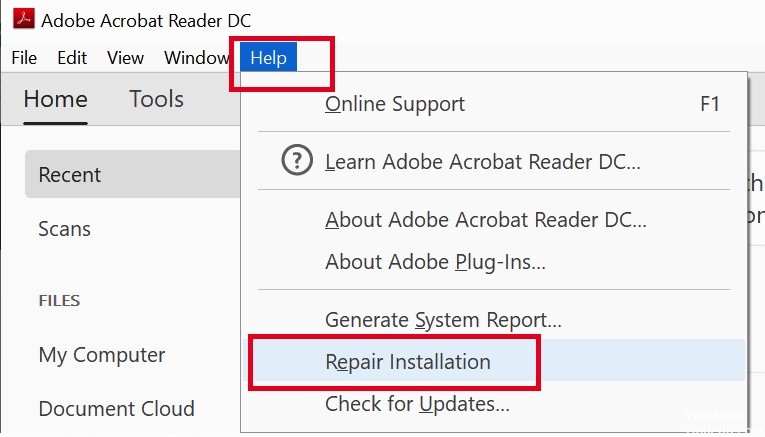
- Lukk Acrobat / Reader og alle åpne nettleservinduer.
- Velg Start-knappen nederst til venstre på skjermen.
- Gå inn i kontrollpanelet, og trykk deretter Enter.
- Velg programmer og funksjoner.
- Velg Acrobat eller Adobe Reader, og deretter Avinstaller / endre.
- I dialogboksen Oppsett velger du Neste.
- Velg Reparer, og velg deretter Neste.
- Velg Installer.
- Når prosessen er fullført, velger du Fullfør.
- Start datamaskinen på nytt og kontroller om problemet vedvarer.
Utfør DISM og SFC Scan

- Trykk Windows + X for å åpne hovedmenyen.
- Klikk på Kommandoprompt (Admin) for å åpne ledeteksten som administrator.
- Når kommandoprompt åpnes, skriv sfc / scan, og trykk deretter på Enter.
- Reparasjonsprosessen begynner nå. Ikke lukk ledeteksten eller avbryt reparasjonsprosessen.
- Skriv inn følgende kommando for å utføre en rask helsekontroll og trykk Enter:
DISM / Online / Cleanup-Image / CheckHealth
DISM / Online / Cleanup-Image / ScanHealth
DISM / Online / Cleanup-Image / RestoreHealth - Når skanningen er fullført, start Windows på nytt.
https://community.adobe.com/t5/acrobat-reader/adobe-won-t-launch/td-p/10112647
Ekspert Tips: Dette reparasjonsverktøyet skanner depotene og erstatter korrupte eller manglende filer hvis ingen av disse metodene har fungert. Det fungerer bra i de fleste tilfeller der problemet skyldes systemkorrupsjon. Dette verktøyet vil også optimere systemet ditt for å maksimere ytelsen. Den kan lastes ned av Klikk her

CCNA, Webutvikler, PC Feilsøking
Jeg er en datamaskinentusiast og en praktiserende IT-profesjonell. Jeg har mange års erfaring bak meg i dataprogrammering, feilsøking og reparasjon av maskinvare. Jeg er spesialisert på webutvikling og database design. Jeg har også en CCNA-sertifisering for nettverksdesign og feilsøking.

