Oppdatert mai 2024: Slutt å få feilmeldinger og senk systemet med optimaliseringsverktøyet vårt. Få den nå på denne koblingen
- Last ned og installer reparasjonsverktøyet her.
- La den skanne datamaskinen din.
- Verktøyet vil da fiks datamaskinen din.
Adobe Error 16 er en vanlig feil som oppstår med Adobe CC (Creative Cloud) eller Adobe CS (Creative Suite) applikasjoner. Denne feilen kan oppstå hvis du starter en av Adobe CC- eller CS-applikasjonene, for eksempel Adobe Photoshop, Illustrator, Acrobat Reader, Dreamweaver, Indesign, Lightroom, etc. Hvis denne feilen oppstår, krasjer Adobe-programmet du startet, og Adobe-feil 16 feilmelding vises.
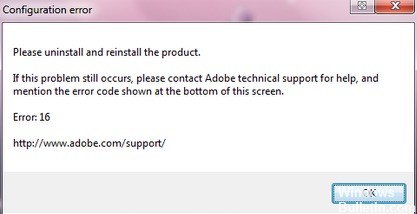
Adobe Error 16-feilen kan forhindre at du kjører favoritt Adobe-applikasjonene dine, og når vi snakker om denne feilen, er her noen lignende problemer rapportert av brukere:
- Adobe Error 16 Vennligst avinstaller og installer produktet på nytt - Denne feilen kan noen ganger oppstå når du prøver å kjøre noen Adobe-applikasjoner. I dette tilfellet må du fjerne det problematiske programmet helt og installere det på nytt.
- Adobe 16 Windows 10, 8.1, 7 Error - Denne feilen kan oppstå i alle versjoner av Windows, og eldre versjoner som Windows 8.1 og 7 er ikke noe unntak. Selv om du ikke bruker Windows 10, bør du kunne bruke nesten alle våre løsninger på eldre versjoner av Windows.
- Feil 16 Adobe Photoshop CS6, Adobe InDesign CS6, Adobe Premiere Pro CC - Mange brukere har rapportert dette problemet i applikasjoner som Photoshop, InDesign og Premiere Pro. Hvis du støter på dette problemet, kan du prøve å kjøre programmene som administrator og se om det kan hjelpe deg.
- Adobe Reader, Adobe After Effects, Adobe XD Error 16 - Denne feilen kan noen ganger oppstå i applikasjoner som Reader, After Effects og XD. I dette tilfellet kan du prøve å opprette en SLStore-katalog og se om den løser problemet.
Fjern følgende mapper manuelt
Mai 2024-oppdatering:
Du kan nå forhindre PC -problemer ved å bruke dette verktøyet, for eksempel å beskytte deg mot tap av filer og skadelig programvare. I tillegg er det en fin måte å optimalisere datamaskinen for maksimal ytelse. Programmet fikser vanlige feil som kan oppstå på Windows -systemer uten problemer - du trenger ikke timer med feilsøking når du har den perfekte løsningen på fingertuppene:
- Trinn 1: Last ned PC Repair & Optimizer Tool (Windows 10, 8, 7, XP, Vista - Microsoft Gold-sertifisert).
- Trinn 2: Klikk på "start Scan"For å finne Windows-registerproblemer som kan forårsake PC-problemer.
- Trinn 3: Klikk på "Reparer alle"For å fikse alle problemer.
Windows
> C: \ Programfiler \ Adobe *
> C: \ Program Files \ Common Files \ Adobe *
> C: \ Programfiler (x86) \ Adobe *
> C: \ Program Files (x86) \ Common Files \ Adobe *
> C: \ ProgramData \ Adobe *
MAC
> Programmer / Adobe *
> / Programmer / Verktøy / Adobe *
> / Library / Application Support / Adobe *
> /Library/Preferences/com.adobe*
Kjør Adobe-applikasjoner med administratorrettigheter

Hvis brukerkontoen din ikke har administratorrettigheter, kan Adobe-feil 16 vises. Her er en enkel måte å finne ut om å kjøre Adobe Application fungerer med administratorrettigheter:
Trinn 1: Høyreklikk på ikonet hvis du vil kjøre Adobe-applikasjonen.
Trinn 2: Høyreklikk på alternativet Kjør som administrator i hurtigmenyen.
Hvis Adobe 16-feilen ikke vises, og du kan kjøre programmet, var det et tillatelsesproblem. Du kan starte Adobe-applikasjonen på samme måte som beskrevet i trinnene ovenfor. Følg trinnene nedenfor for å gi den en permanent løsning:
Trinn 1: Høyreklikk på Adobe Applications-ikonet og høyreklikk på Egenskaper i menyen.
Trinn 2: Gå til kategorien Kompatibilitet i vinduet Egenskaper. Merk av i boksen “Kjør dette programmet som administrator”.
Klikk på OK for å bruke endringene. Adobe-programmet åpnes med administratorrettigheter hver gang du åpner det nå. Du kan gjøre den samme prosessen for andre Adobe-applikasjoner som viser Adobe Error 16-feilen når du åpner.
Gjenopprette tillatelser i lisensmapper
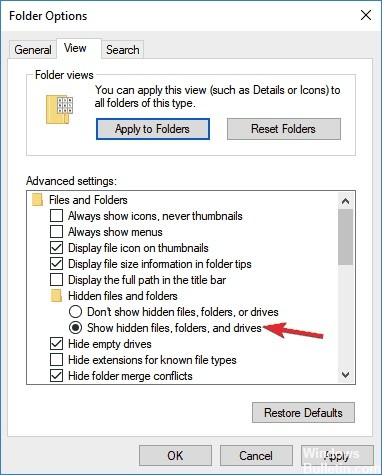
Følgende instruksjoner hjelper deg med å angi tillatelser for Adobe PCD og SLStore-mapper i Windows 10. Gjør slik:
- Åpne et File Explorer-vindu.
- Klikk på kategorien Vis, og deretter på Alternativer.
- Deaktiver alternativet Deling veiviser (anbefalt) nederst i delen Avanserte innstillinger.
- Velg Vis skjulte filer, mapper og stasjoner.
- Klikk på Ok.
https://community.adobe.com/t5/get-started/configuration-error-16/td-p/9335766
Ekspert Tips: Dette reparasjonsverktøyet skanner depotene og erstatter korrupte eller manglende filer hvis ingen av disse metodene har fungert. Det fungerer bra i de fleste tilfeller der problemet skyldes systemkorrupsjon. Dette verktøyet vil også optimere systemet ditt for å maksimere ytelsen. Den kan lastes ned av Klikk her

CCNA, Webutvikler, PC Feilsøking
Jeg er en datamaskinentusiast og en praktiserende IT-profesjonell. Jeg har mange års erfaring bak meg i dataprogrammering, feilsøking og reparasjon av maskinvare. Jeg er spesialisert på webutvikling og database design. Jeg har også en CCNA-sertifisering for nettverksdesign og feilsøking.

