Oppdatert april 2024: Slutt å få feilmeldinger og senk systemet med optimaliseringsverktøyet vårt. Få den nå på denne koblingen
- Last ned og installer reparasjonsverktøyet her.
- La den skanne datamaskinen din.
- Verktøyet vil da fiks datamaskinen din.
Googles Chrome er en av de mest populære nettleserne på grunn av sin feilfri søkehastighet og brukervennlige grensesnitt. Nettleseren inneholder mange funksjoner som brukerne elsker, og disse funksjonene forbedrer nettopplevelsen ytterligere. Nylig har imidlertid mange brukere klaget over at funksjonen Fortsett å bruke ikke fungerer som den skal.
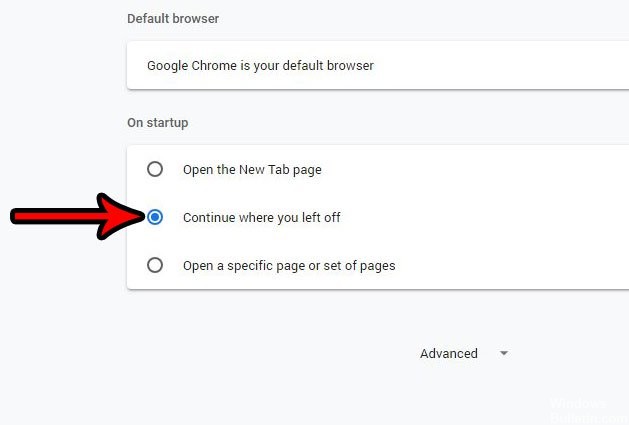
Det ser ut til at nettleseren ikke alltid fortsetter med de siste åpne fanene og har en tendens til å bare åpne en fane. I denne artikkelen vil vi diskutere noen av grunnene til at dette kan skje, og vi vil også foreslå gjennomførbare løsninger for å løse dette problemet fullstendig. Følg artikkelen nøye og presist for å unngå konflikter.
Slik åpner du Google Chrome med sidene som ble åpnet forrige gang du lukket den.
Trinnene i denne artikkelen ble utført i skrivebordsversjonen av Google Chrome. Mer presist bruker jeg Google Chrome versjon 68.0.3440.84.
Trinn 1: Åpne Google Chrome.
Trinn 2: Klikk på Tilpass og kontroll Google Chrome-knappen øverst til høyre i vinduet. Det er trepunktsknappen.
Trinn 3: Velg Innstillinger-alternativet.
Trinn 4: Bla ned til Start-delen, og klikk deretter på sirkelen til venstre for Fortsett der du slapp.
Oppdatering fra april 2024:
Du kan nå forhindre PC -problemer ved å bruke dette verktøyet, for eksempel å beskytte deg mot tap av filer og skadelig programvare. I tillegg er det en fin måte å optimalisere datamaskinen for maksimal ytelse. Programmet fikser vanlige feil som kan oppstå på Windows -systemer uten problemer - du trenger ikke timer med feilsøking når du har den perfekte løsningen på fingertuppene:
- Trinn 1: Last ned PC Repair & Optimizer Tool (Windows 10, 8, 7, XP, Vista - Microsoft Gold-sertifisert).
- Trinn 2: Klikk på "start Scan"For å finne Windows-registerproblemer som kan forårsake PC-problemer.
- Trinn 3: Klikk på "Reparer alle"For å fikse alle problemer.
Installer Chrome på nytt

I dette trinnet installerer vi Chrome på nytt, men du kan være sikker på at alle innstillinger og konfigurasjoner blir beholdt og ingenting blir slettet. Å gjøre det:
- Trykk “Windows” + “R” for å åpne Kjør ledeteksten.
- Skriv inn følgende adresse og trykk “Enter” for å gå til den angitte mappen.
C: \ Bruker \ (Ditt brukernavn) \ AppData \ Lokal \ Google \ Chrome \ Brukerdata
- Hvis du bare har en profil, vil den bli kalt “standard”. Hvis du har flere, vil de bli kalt “profil 1 ″,“ profil 2 ″ og så videre ”.
- Kopier profilene til en sikker mappe på datamaskinen.
- Trykk på "Windows" + "R" for å åpne ledeteksten og skriv "Kontrollpanel".
- Klikk på “Avinstaller et program” og velg “Google Chrome”.
- Følg instruksjonene på skjermen for å avinstallere den fullstendig.
- Last ned og installer Google Chrome på nytt.
- Gå tilbake til mappen du spesifiserte i trinn 2.
- Kopier og lim inn profilen (e) fra trinn 3 i mappen og velg "Erstatt alle filer" ved ledeteksten.
- Åpne Chrome, og all brukerdata er sikker.
- Sjekk at gjenbruksfunksjonen fungerer riktig.
KONKLUSJON
Nå, hver gang Chrome-nettleseren starter, lastes det sist besøkte nettstedet først - inkludert alle innstillinger som er knyttet til det nettstedet. Dette ligner på å gjenåpne den siste nettleserøkten med Internet Explorer.
Ekspert Tips: Dette reparasjonsverktøyet skanner depotene og erstatter korrupte eller manglende filer hvis ingen av disse metodene har fungert. Det fungerer bra i de fleste tilfeller der problemet skyldes systemkorrupsjon. Dette verktøyet vil også optimere systemet ditt for å maksimere ytelsen. Den kan lastes ned av Klikk her

CCNA, Webutvikler, PC Feilsøking
Jeg er en datamaskinentusiast og en praktiserende IT-profesjonell. Jeg har mange års erfaring bak meg i dataprogrammering, feilsøking og reparasjon av maskinvare. Jeg er spesialisert på webutvikling og database design. Jeg har også en CCNA-sertifisering for nettverksdesign og feilsøking.

