Oppdatert april 2024: Slutt å få feilmeldinger og senk systemet med optimaliseringsverktøyet vårt. Få den nå på denne koblingen
- Last ned og installer reparasjonsverktøyet her.
- La den skanne datamaskinen din.
- Verktøyet vil da fiks datamaskinen din.
Google Chrome, som tar lang tid å laste, er et svært vanlig problem for mange brukere.
Chrome ble lat med deg? Denne løsningen kan hjelpe, og det er ikke det du tror.

Tilbakestill Winsock
1) Klikk på Start. Skriv inn følgende tekst i søkeboksen
cmd
CMD ”vises deretter i søket. Høyreklikk nå på “CMD”. Velg "Kjør som administrator".
2) Skriv inn denne kommandoen
netsh winsock reset
Trykk Enter-tasten.
Start datamaskinen på nytt.

Fjerner antivirusutvidelser
Trinn 1: Åpne utvidelsene (krom: // utvidelser /)
Trinn 2: Aktiver “Utviklermodus” øverst på siden. Dette er avgjørende. Det var det jeg savnet da jeg deaktiverte utvidelsene.
Trinn 3: Fjern eventuelle Symantec-utvidelser eller annen antivirusprogramvare.
Trinn 4: Suksess!
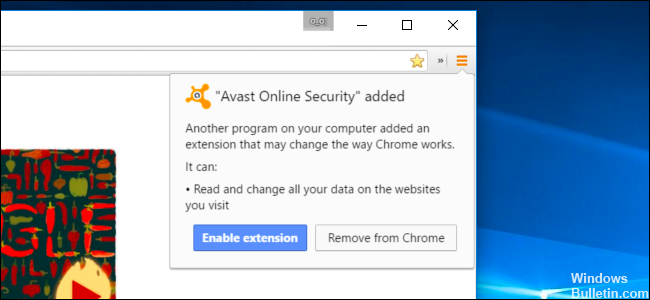
Opprett en ny nettleserprofil
Hvis problemet vedvarer, kan du prøve å opprette en ny nettleserprofil ved å følge trinnene nedenfor:
Oppdatering fra april 2024:
Du kan nå forhindre PC -problemer ved å bruke dette verktøyet, for eksempel å beskytte deg mot tap av filer og skadelig programvare. I tillegg er det en fin måte å optimalisere datamaskinen for maksimal ytelse. Programmet fikser vanlige feil som kan oppstå på Windows -systemer uten problemer - du trenger ikke timer med feilsøking når du har den perfekte løsningen på fingertuppene:
- Trinn 1: Last ned PC Repair & Optimizer Tool (Windows 10, 8, 7, XP, Vista - Microsoft Gold-sertifisert).
- Trinn 2: Klikk på "start Scan"For å finne Windows-registerproblemer som kan forårsake PC-problemer.
- Trinn 3: Klikk på "Reparer alle"For å fikse alle problemer.
- Avslutt Google Chrome helt.
- For å åpne Windows Explorer, skriv inn Windows + E-tastekombinasjonen.
- I Windows Utforsker-vinduet som vises, skriver du inn følgende i adressefeltet:
% LOCALAPPDATA% \ Google \ Chrome \ Brukerdata \ - Finn "Standard" -mappen i katalogvinduet som åpnes, og gi den navnet "Backup standard".
- Prøv å åpne Google Chrome på nytt. Når du starter via nettleseren, opprettes automatisk en ny "Standard" -mappe.
Bruk DISM-verktøyet

DISM-verktøyet kan brukes til å reparere Windows-filer, noe som kan være en mulig årsak til dette problemet. Dette løser også andre problemer du har funnet i loggfilene til SFC-analysen. Utfør følgende trinn for å utføre DISM-verktøyet.
Trykk på Windows + X-knappen.
Klikk på Kommandolinje (admin).
Kopier følgende kommandoer en om gangen og lim dem inn i kommandoprompt-vinduet:
en. DISM.exe / Online / Cleanup - Image / Scanning health
b. DISM.exe / Online / Rengjøring - Image / Health restaurering
Merk: Da tastatursnarveier ikke fungerer i ledeteksten, bruk høyre museknapp for å sette dem inn.
Jeg håper denne informasjonen har vært nyttig for deg og gi oss beskjed hvis du trenger mer hjelp. Vi hjelper deg gjerne.
Enten vellykket eller ikke, klikk på kommentarene og del resultatene med Chrome-kollegaene dine! Og hvis du har funnet andre måter å oppdatere nettleseren din på, del dem også.
https://answers.microsoft.com/en-us/windows/forum/windows_10-networking/google-chrome-extremely-slow-and-other-issues-on/53c234e6-36e4-4dff-ae79-e271ddeb61dd
Ekspert Tips: Dette reparasjonsverktøyet skanner depotene og erstatter korrupte eller manglende filer hvis ingen av disse metodene har fungert. Det fungerer bra i de fleste tilfeller der problemet skyldes systemkorrupsjon. Dette verktøyet vil også optimere systemet ditt for å maksimere ytelsen. Den kan lastes ned av Klikk her

CCNA, Webutvikler, PC Feilsøking
Jeg er en datamaskinentusiast og en praktiserende IT-profesjonell. Jeg har mange års erfaring bak meg i dataprogrammering, feilsøking og reparasjon av maskinvare. Jeg er spesialisert på webutvikling og database design. Jeg har også en CCNA-sertifisering for nettverksdesign og feilsøking.

