Oppdatert april 2024: Slutt å få feilmeldinger og senk systemet med optimaliseringsverktøyet vårt. Få den nå på denne koblingen
- Last ned og installer reparasjonsverktøyet her.
- La den skanne datamaskinen din.
- Verktøyet vil da fiks datamaskinen din.
Hvis du har tildelt en nettverksstasjon som skal kobles til automatisk når du kobler til, viser AutoPlay-tjenesten “Alt nettverksstasjoner kan ikke kartlegges når du kobler til ”varsel hvis Windows av en eller annen grunn ikke kan koble til.
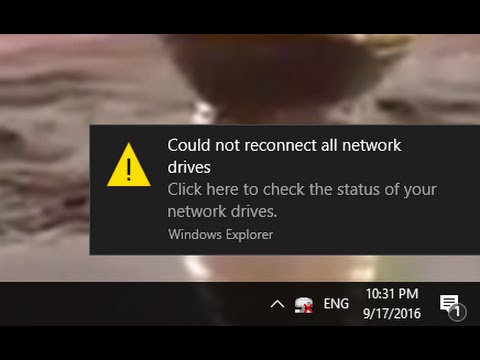
I dette tilfellet trenger du ofte bare å åpne tilkoblet nettverksstasjon å koble. Dette gjør dette varselet unødvendig eller irriterende hvis det alltid vises hver gang du logger på.
I denne opplæringen vil vi lære deg hvordan du deaktiverer varslingen "Ikke alle nettverksstasjoner kan gjenopprettes ved pålogging" for alle Windows 10-brukere.
Lag et oppstartselement
Merk. Denne løsningen fungerer bare for en enhet som har tilgang til nettverket når den er tilkoblet. Hvis enheten ikke har opprettet en nettverkstilkobling under registreringen, vil ikke oppstartsskriptet automatisk koble til nettverksstasjoner på nytt.
Kopier skriptfilen (MapDrives.cmd) til følgende mappe:
% ProgramData% \ Microsoft \ Windows \ Start-meny \ Programmer \ Autoload
Kopier skriptfilen (MapDrives.ps1) til neste mappe:
% SystemDrive% \ Skript \
Loggfilen (StartupLog.txt) opprettes i mappen TEMP%.
Logg ut og logg inn igjen for å åpne de tilkoblede stasjonene.
Lag en planlagt oppgave
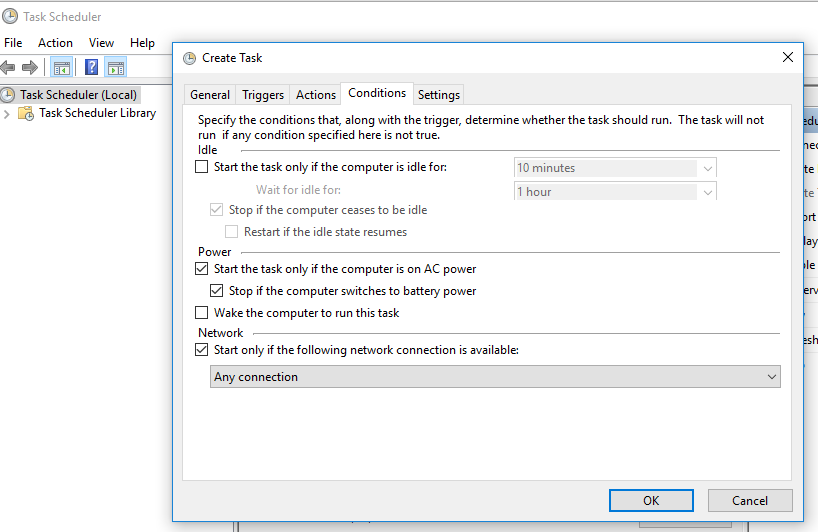
Kopier skriptfilen MapDrives.ps1 til neste mappe:
% SystemDrive% \ Skript \
- I Handlingsplanleggeren velger du Handling> Opprett oppgave.
- I kategorien Generelt i dialogboksen Opprett oppgave skriver du inn et navn (f.eks. Koble til nettverksstasjoner) og en beskrivelse av oppgaven.
- Velg “Endre bruker eller gruppe”, velg en lokal bruker eller gruppe (for eksempel LocalComputer \ Users) og klikk “OK”.
- Velg Opprett i kategorien Utløsere, og velg deretter Koble til i Start oppgavefeltet.
- Velg Opprett i kategorien Handlinger, og velg deretter Kjør programmet for Handlingsfeltet.
- Skriv inn Powershell.exe i feltet Program / skript.
- I feltet Legg til argumenter (valgfritt) skriver du inn:
Oppdatering fra april 2024:
Du kan nå forhindre PC -problemer ved å bruke dette verktøyet, for eksempel å beskytte deg mot tap av filer og skadelig programvare. I tillegg er det en fin måte å optimalisere datamaskinen for maksimal ytelse. Programmet fikser vanlige feil som kan oppstå på Windows -systemer uten problemer - du trenger ikke timer med feilsøking når du har den perfekte løsningen på fingertuppene:
- Trinn 1: Last ned PC Repair & Optimizer Tool (Windows 10, 8, 7, XP, Vista - Microsoft Gold-sertifisert).
- Trinn 2: Klikk på "start Scan"For å finne Windows-registerproblemer som kan forårsake PC-problemer.
- Trinn 3: Klikk på "Reparer alle"For å fikse alle problemer.
-vinduestil skjult -kommando. \ MapDrives.ps1 >>% TEMP% \ StartupLog.txt 2> & 1
- I Start-feltet i (valgfritt) angir du plasseringen (% SystemDrive% \ Scripts) for skriptfilen.
- Velg Kjør bare hvis følgende nettverkstilkobling er tilgjengelig, i kategorien Betingelser, velg Enhver tilkobling, og klikk deretter OK.
- Logg av, og logg deretter på igjen for å fullføre den planlagte oppgaven.
Vent til Window kobles til før du tilordner nettverksdrivere.
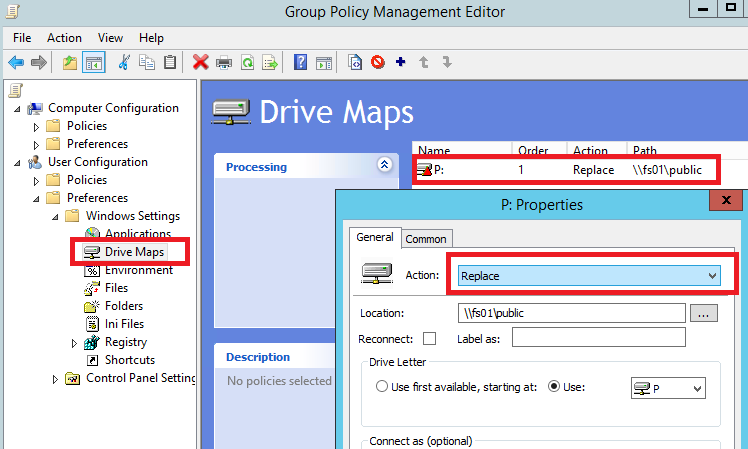
Hvis du ser meldingen "Windows kan ikke koble til alle nettverksdrivere", vil policyen som samsvarer med driverne dine vanligvis starte ved oppstart og slutt før du kan koble til systemet. Det er i utgangspunktet ingen aktiv forbindelse for øyeblikket. Dette betyr at drivere ikke kan lastes før du har fullført påloggingssekvensen for Windows 10. I dette tilfellet må du konfigurere et lokalt gruppepolicyobjekt som kan få Windows til å vente på å logge på før du logger på. Slik fungerer det:
- Trykk på Win + R-tastekombinasjonen for å vise "Kjør" -vinduet på datamaskinen.
- I dette vinduet skriver du gpedit.msc og trykker Enter. Group Policy Editor er lansert.
- Derfra går du til følgende bane: Datakonfigurasjon -> Administrative maler -> System -> Tilkobling.
- Så er det bare å merke av i gruppepolicyen "Vent alltid på nettverk når datamaskinen min starter og kobles til".
- Bruk disse nye innstillingene og lagre dine.
- På slutten, start Windows 10-systemet på nytt.
Installer oppdateringen KB4469342
En annen måte å fikse feilen er å installere en oppdatering utgitt av Windows. Systemet ditt har kanskje ikke en oppdatering som forårsaker et problem. Følg disse trinnene for å installere en oppdatering:
- Gå til katalogen for Windows Update Center.
- Sjekk om det er en oppdatering KB4469342 og last ned oppdateringen for systemet ditt.
- Etter oppdateringen starter du oppdateringen for å installere den.
- Til slutt starter du systemet på nytt for å se om problemet er løst.
Koble den virkelige eksterne driveren
Hvis dette varselet er relatert til en driver som ikke er koblet til datamaskinen din for øyeblikket, er alt du trenger å gjøre å gjenopprette den faktiske forbindelsen. For eksempel, hvis det er en ekstern harddisk som for øyeblikket ikke gjenkjennes av PCen, og den faktiske advarselen er forårsaket av denne spesielle eksterne maskinvaren, bør du koble fra og koble til USB-kabelen. Dette bør eliminere systemadvarselen samt nettverksforbindelsesproblemet som Windows 10-systemet først rapporterte.
Ekspert Tips: Dette reparasjonsverktøyet skanner depotene og erstatter korrupte eller manglende filer hvis ingen av disse metodene har fungert. Det fungerer bra i de fleste tilfeller der problemet skyldes systemkorrupsjon. Dette verktøyet vil også optimere systemet ditt for å maksimere ytelsen. Den kan lastes ned av Klikk her

CCNA, Webutvikler, PC Feilsøking
Jeg er en datamaskinentusiast og en praktiserende IT-profesjonell. Jeg har mange års erfaring bak meg i dataprogrammering, feilsøking og reparasjon av maskinvare. Jeg er spesialisert på webutvikling og database design. Jeg har også en CCNA-sertifisering for nettverksdesign og feilsøking.

