Oppdatert april 2024: Slutt å få feilmeldinger og senk systemet med optimaliseringsverktøyet vårt. Få den nå på denne koblingen
- Last ned og installer reparasjonsverktøyet her.
- La den skanne datamaskinen din.
- Verktøyet vil da fiks datamaskinen din.
Discord er en av de beste og mest populære applikasjonene for spillere. Jeg har aldri møtt en eneste spiller som ikke bruker Discord.
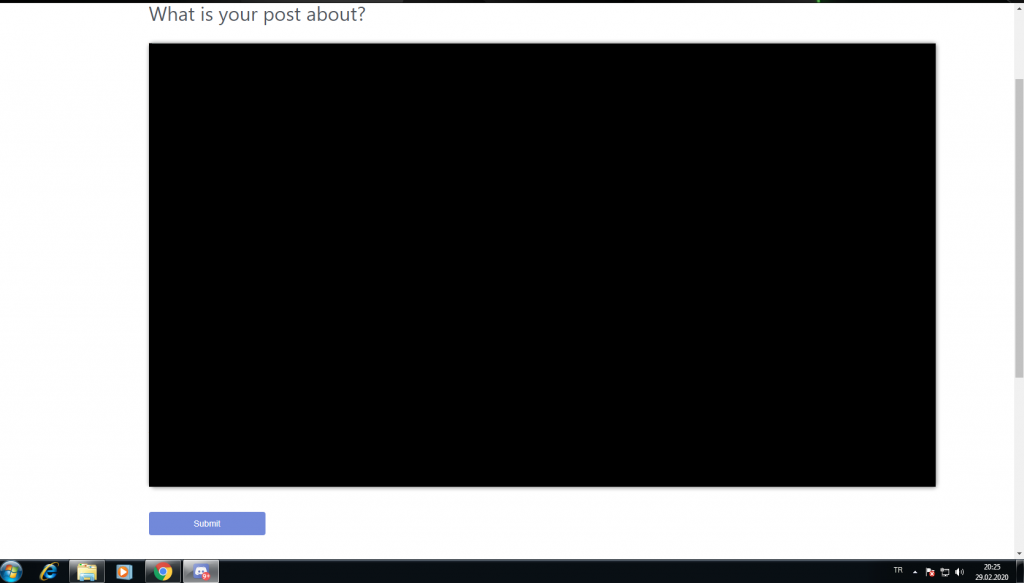
Takket være den nyeste skjermdelingsfunksjonen har Discord blitt enda mer populært. I tillegg til meldinger og samtaler, kan du også dele skjermen! Imidlertid har skjermdelingsproblemet noen feil som forårsaker store problemer for brukerne.
Et av hovedproblemene med Del av skjermbilde er svart skjerm. Du liker spillet når du deler det med vennen din, og skjermen går plutselig ut! Dette kan utgjøre en stor forskjell for enhver spiller. Heldigvis har vi funnet flere løsninger som fungerer i forskjellige tilfeller.
Hva er Screen Share in Discord?
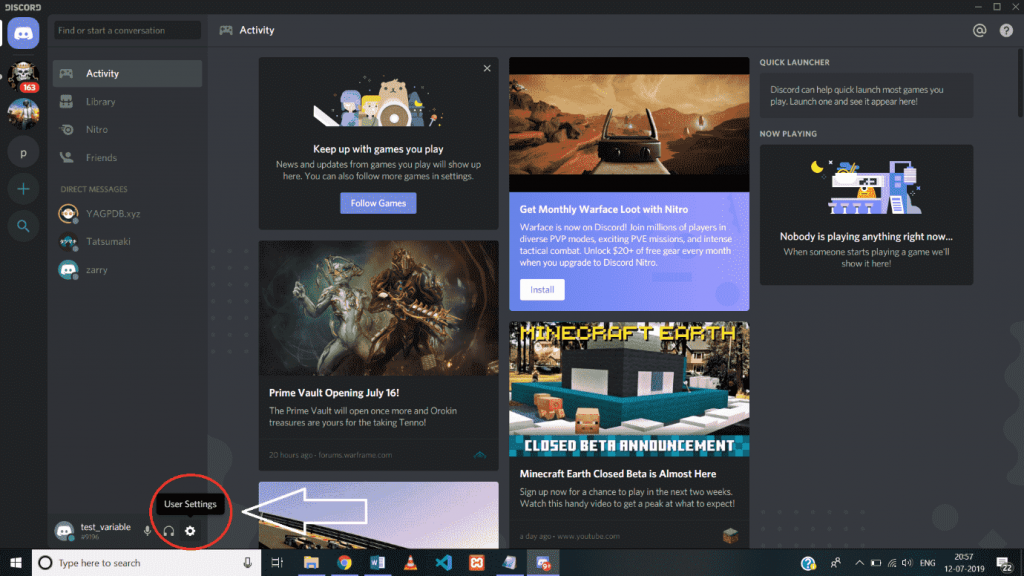
Discord er en sosial plattform som lar brukerne kommunisere med andre ved hjelp av tekst, tale og video også på chatservere. Det er for et bestemt formål.
Skjermdeling er en annen funksjon lagt til Discord i august 2017 og tilgjengelig for alle fram til oktober 2017. Skjermdelingsfunksjonen i Discord lar brukere av Discord-chatteserveren (maks 10) 'samhandle med skjermen.
I tillegg til skjermdeling, kan du også foreta videosamtaler på chatserverne dine. Dette er en flott innebygd funksjon i Discord som ikke krever installasjon av ekstra programvare.
Noen vanlige årsaker til problemer med den svarte skjermen Discord Screen Share
- Tilgangsrettigheter: Når du deler en skjerm med et program som har andre tilgangsrettigheter enn Discord, vises plutselig en svart skjerm. Tilgangsrettigheter er en av de vanligste årsakene til skjermdelingsproblemer i Discord.
- Bruk den nyeste teknologien: den innovative Discord-funksjonen, og vi vet hvordan spillere elsker å utforske! Dessverre kan denne funksjonen også forårsake problemer med skjermdeling.
- Grafiske drivere: En av de vanligste årsakene til skjermdelingsproblemer er utdaterte eller skadede grafikkdrivere. Dette problemet er lett å løse. Hvis drivere gjør det, kan det hende du har andre skjermproblemer på systemet.
- Problemer med den nye skjermdelingsfunksjonen. Skjermdeling er en relativt ny funksjon. Det er noen flere feil, og du kan møte noen problemer, men ikke bekymre deg. De fleste problemer kan enkelt løses.
Oppdater Discord

Discord frigjør jevnlig oppdateringer for feilrettinger. En nylig oppdatering kan forhindre at Discord fungerer som det skal, og du kan trenge en ny oppdatering for å løse problemet. Derfor bør du sjekke om en oppdatering er tilgjengelig.
Slik gjør du det:
Oppdatering fra april 2024:
Du kan nå forhindre PC -problemer ved å bruke dette verktøyet, for eksempel å beskytte deg mot tap av filer og skadelig programvare. I tillegg er det en fin måte å optimalisere datamaskinen for maksimal ytelse. Programmet fikser vanlige feil som kan oppstå på Windows -systemer uten problemer - du trenger ikke timer med feilsøking når du har den perfekte løsningen på fingertuppene:
- Trinn 1: Last ned PC Repair & Optimizer Tool (Windows 10, 8, 7, XP, Vista - Microsoft Gold-sertifisert).
- Trinn 2: Klikk på "start Scan"For å finne Windows-registerproblemer som kan forårsake PC-problemer.
- Trinn 3: Klikk på "Reparer alle"For å fikse alle problemer.
1) Trykk på tasten med Windows-logoen og R på tastaturet samtidig for å åpne dialogboksen "Kjør".
2) Angi lokalappdata% og trykk OK.
3) Dobbeltklikk på Diskord.
4) Dobbeltklikk Update.exe og vent til oppdateringsprosessen er fullført.
5) Start Discord på nytt for å sjekke problemet ditt.
Hvis du støter på problemet med å klikke igjen under streamingprosessen, kan du prøve følgende løsning.
Forsikre deg om at spillet er lagt til Discord
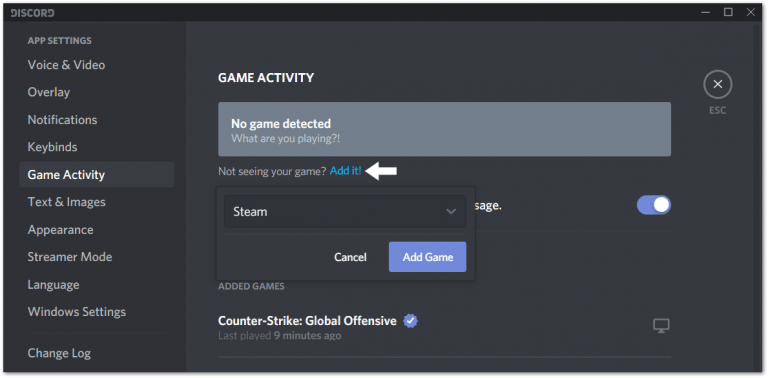
Hvis du har problemer med å dele et bestemt spill eller til og med en app, må du sørge for at det er lagt til i delen Innstillinger for spillaktivitet. Normalt, når du starter et spill, skal det vises på Discord i denne listen. Hvis ikke, kan du enkelt legge til det manuelt. I noen tilfeller var dette trinnet den beste løsningen, så det vil ikke være vanskelig å prøve det.
- For å gjøre dette, må du først åpne spillet / applikasjonen du vil dele og Discord-klienten. Klikk deretter på "Innstillinger" -ikonet i Discord-klienten for å åpne "Brukerinnstillinger" -menyen.
- I venstre rute i delen "Programinnstillinger" velger du "Spillaktivitet" og klikker på "Legg til! Klikk deretter på "Velg ..." -feltet og velg applikasjonen du vil dele fra rullegardinlisten.
Aktivere og deaktivere maskinvareakselerasjon

Når du kjører et program, bruker det vanligvis en standard prosessor på datamaskinen din. Når du gjør hardt arbeid for å være effektiv, for eksempel å dele en skjerm, bruker applikasjonen andre maskinvarekomponenter på PCen.
Hvis du har god maskinvare, vil aktivering av maskinvareakselerasjon øke ytelsen til applikasjonen din. Men hvis maskinvaren din er svak, kan denne funksjonen føre til problemer.
For å se om dette er et stort problem, aktiver maskinvareakselerasjon på Discord hvis den er deaktivert, eller omvendt.
Start Discord-klienten på nytt og applikasjonen du vil dele.
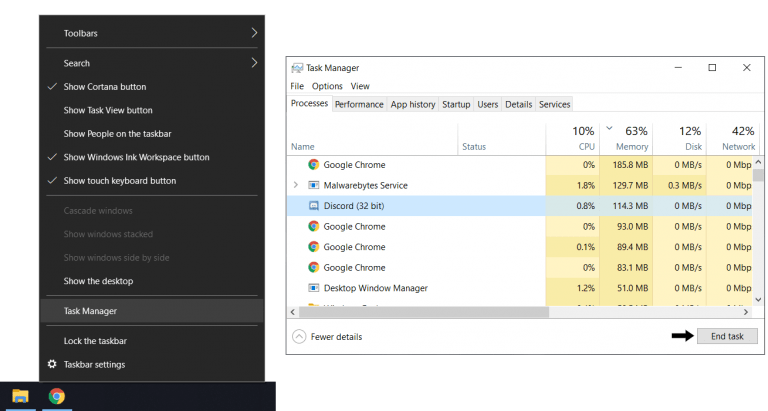
Hvis dette er første gang du støter på dette problemet med å dele Discord-skjermen, bør dette trinnet være ditt første stopp. Bare å starte begge applikasjoner starter en ny økt og sørger for at applikasjonene lastes riktig. Derfor må du starte dette på nytt både Discord-klienten og applikasjonen du deler for dette trinnet fordi du ikke vet hvilket program som forårsaker problemet.
- Først og fremst anbefaler vi en enkel oppdatering til Discord-klienten. For å gjøre dette, velg Discord-vinduet og trykk bare på Ctrl og R-tastene (for Windows).
- Nå skal Discord-vinduet være tomt og grått en stund, og omstart vil fullføres på få sekunder.
- For det andre kan du starte Discord-klienten og spillprogrammet på nytt mer nøye ved å fullføre oppgavene før du åpner dem på nytt. Merk at det å bare trykke på X-knappen i øvre høyre hjørne av vinduet ikke lukker programmene helt. Søknadene vil fortsette å kjøre i bakgrunnen. Derfor er den enkleste måten å fullføre oppgaver på å bruke Oppgavebehandling før du prøver å starte applikasjoner på nytt.
- For dette trinnet, først og fremst, høyreklikker du på oppgavelinjen, velger Oppgavebehandling og velger Uenighet i Prosesser-delen, og deretter klikker du Fullfør oppgaven.
- Gjør deretter det samme med applikasjonen du deler.
Nå som alle prosessene er ferdige, kan du prøve å åpne begge applikasjonene på nytt. Det kan være tilrådelig å bare starte datamaskinen på nytt etter at du har utført oppgavene for en mer meningsfull effekt.
Ekspert Tips: Dette reparasjonsverktøyet skanner depotene og erstatter korrupte eller manglende filer hvis ingen av disse metodene har fungert. Det fungerer bra i de fleste tilfeller der problemet skyldes systemkorrupsjon. Dette verktøyet vil også optimere systemet ditt for å maksimere ytelsen. Den kan lastes ned av Klikk her

CCNA, Webutvikler, PC Feilsøking
Jeg er en datamaskinentusiast og en praktiserende IT-profesjonell. Jeg har mange års erfaring bak meg i dataprogrammering, feilsøking og reparasjon av maskinvare. Jeg er spesialisert på webutvikling og database design. Jeg har også en CCNA-sertifisering for nettverksdesign og feilsøking.

