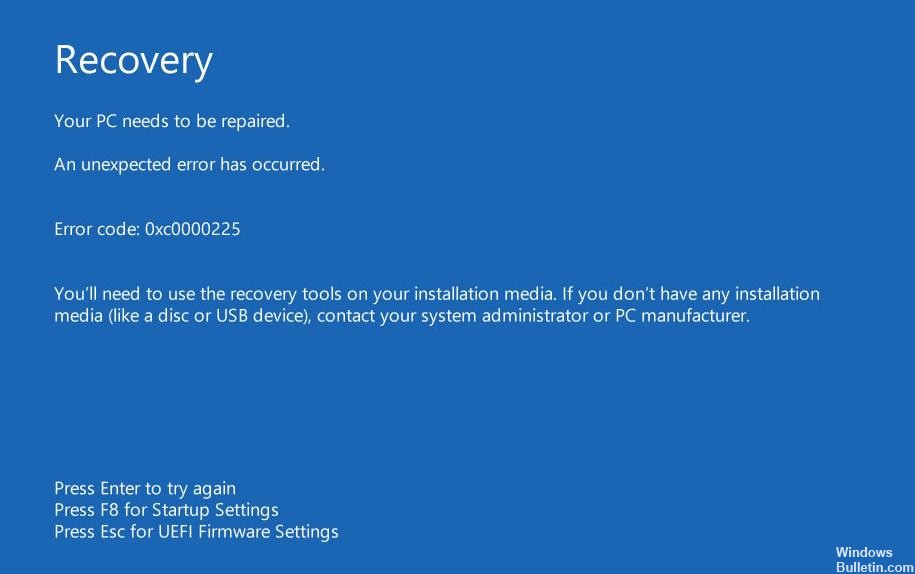Oppdatert april 2024: Slutt å få feilmeldinger og senk systemet med optimaliseringsverktøyet vårt. Få den nå på denne koblingen
- Last ned og installer reparasjonsverktøyet her.
- La den skanne datamaskinen din.
- Verktøyet vil da fiks datamaskinen din.
Trinn 1: Start Windows automatisk reparasjon.
Trinn 2: Kjør Manual SFC og kontroller diskskanningen.
Trinn 3: Gjenoppbygg BCD.
Trinn 4: Din aktive partisjon.
Trinn 5: Se etter defekt maskinvare.
Start datamaskinen på nytt. Den første løsningen er den enkleste og mest åpenbare: start datamaskinen på nytt.
Kjør SFC og CHKDSK. Og sfc CHKDSK er Windows-systemverktøy som kan hjelpe deg med å reparere et ødelagt filsystem.
Oppdater Windows 10.
Metode 1: Sjekk den fysiske tilkoblingen til enheten. 2:
Metode Gjenopprett BCD-filen.
Gjenoppbyggingsmetode 3: BCR bikube.
Metode 4: Kjør det automatiske reparasjonsverktøyet.
Metode 5: Tilbakestill BIOS/UEFI-innstillingene.
Metodemerke 6: Online boot disk.
Få korreksjon til "0xc0000225: uventet feil oppstod" Bootfeil for Windows operativsystemer.
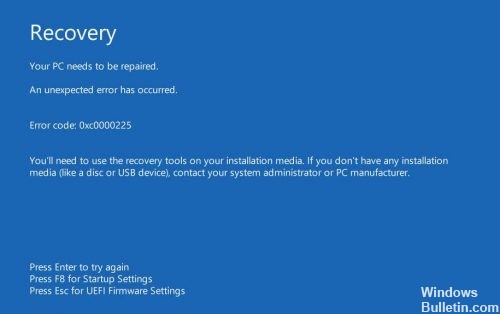
En av de vanligste årsakene til denne feilen er fravær eller skade på BCD. Dette kan oppstå på grunn av skrivefeil på harddisk, strømbrudd, oppstartssektorvirus eller feil i den manuelle konfigurasjonen av BCD. Dette betyr at Windows ikke finner systemfilene som brukes til oppstart, også kjent som BCD (Boot Configuration Data). Med andre ord, hvis systemfilene dine er ødelagt, er diskfilsystemet dårlig konfigurert, eller hvis du har defekt maskinvare, vil feilen 0xc0000225 oppstå.
Hvordan kan du rette feilkoden 0xc0000225?
Automatisk Windows Reparasjon

Først bør du prøve Windows 10 innebygd feilsøking. Systemet søker automatisk etter problemer og prøver å løse dem selv. Forhåpentligvis vil det reparere din skadede BCD slik at du kan komme tilbake til jobb.
Etter oppstart fra Windows 10-installasjonsdisketten, vent til du ser Windows-oppsettskjermen. Bekreft språkalternativer, og klikk deretter Neste. Hvis installeringsskjermen vises, klikker du på koblingen Reparer datamaskin i nedre venstre hjørne i stedet.
En valgmeny vises, velger Feilsøking og deretter Avanserte alternativer. Velg Auto Repair på menyen Avanserte alternativer. Kjør prosessen og start datamaskinen på nytt når den er ferdig.
Bruk Startup Repair for å fikse BOOTMGR.

I Windows Vista, Windows 7, Windows 8, Windows 8, Windows 8.1 og Windows 10, kan Startup Repair brukes til å skanne systemet for ødelagte eller manglende systemfiler og erstatte BCD-filen hvis den er skadet eller mangler.
Oppdatering fra april 2024:
Du kan nå forhindre PC -problemer ved å bruke dette verktøyet, for eksempel å beskytte deg mot tap av filer og skadelig programvare. I tillegg er det en fin måte å optimalisere datamaskinen for maksimal ytelse. Programmet fikser vanlige feil som kan oppstå på Windows -systemer uten problemer - du trenger ikke timer med feilsøking når du har den perfekte løsningen på fingertuppene:
- Trinn 1: Last ned PC Repair & Optimizer Tool (Windows 10, 8, 7, XP, Vista - Microsoft Gold-sertifisert).
- Trinn 2: Klikk på "start Scan"For å finne Windows-registerproblemer som kan forårsake PC-problemer.
- Trinn 3: Klikk på "Reparer alle"For å fikse alle problemer.
Oppstart Reparasjon er et automatisk diagnostisk og reparasjonsverktøy tilgjengelig på Windows-installasjonsdisken som kan brukes til å finne og reparere noen vanlige problemer. For mer informasjon om hvordan Startup Repair fungerer og hva det gjør, vennligst besøk vår kunnskapsbase.
Oppbygg BCD

Siden oppstartsfeilen ofte skyldes en manglende BCD, er en gjenoppbygging ofte en god løsning.
Her er trinnene for å gjenoppbygge BCD:
Oppstart fra Windows-installasjonsdisketten
Når du har valgt riktig språk, tid og tastaturoppføring, klikker du på Reparer datamaskin.
Velg Windows-installasjonsstasjonen, som vanligvis er C: \, og klikk Neste.
Velg Kommandoprompt når feltet Systemgjenopprettingsalternativer vises.
Skriv følgende kommando, og trykk deretter på Enter: bootrec / rebuildbcdd
Hvis programmet finner en Windows-installasjon og spør om den skal legge til i startlisten, trykker du på Y.
Reparer oppstartsfiler
Start datamaskinen fra Windows Media.
På skjermbildet Språkvalg klikker du på Neste.
Velg Reparer datamaskinen.
Velg deretter Feilsøking -> Avanserte alternativer -> Kommandoprompt.
Skriv kommandoene i kommandoprompten i den rekkefølgen du angir:
bootrec / fixmbr
bootrec / fixboot / fixboot
bootrec / scanos
bootrec / rebuildbcdd
Trykk “A” for å legge til installasjonen i oppstartslisten og trykk Enter.
Lukk ledeteksten.
Start datamaskinen på nytt, og hvis 0xc0000225 fortsatt eksisterer, følg trinnene nedenfor.
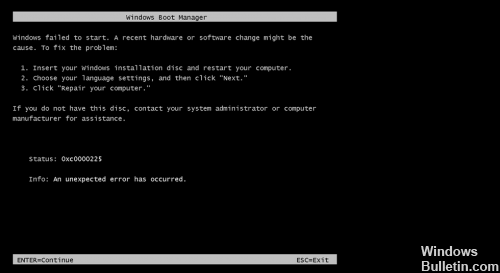
https://www.dell.com/community/Windows-10/Blue-Recovery-Screen-Error-Code-0xc0000225/td-p/5166714
Ekspert Tips: Dette reparasjonsverktøyet skanner depotene og erstatter korrupte eller manglende filer hvis ingen av disse metodene har fungert. Det fungerer bra i de fleste tilfeller der problemet skyldes systemkorrupsjon. Dette verktøyet vil også optimere systemet ditt for å maksimere ytelsen. Den kan lastes ned av Klikk her

CCNA, Webutvikler, PC Feilsøking
Jeg er en datamaskinentusiast og en praktiserende IT-profesjonell. Jeg har mange års erfaring bak meg i dataprogrammering, feilsøking og reparasjon av maskinvare. Jeg er spesialisert på webutvikling og database design. Jeg har også en CCNA-sertifisering for nettverksdesign og feilsøking.