Oppdatert april 2024: Slutt å få feilmeldinger og senk systemet med optimaliseringsverktøyet vårt. Få den nå på denne koblingen
- Last ned og installer reparasjonsverktøyet her.
- La den skanne datamaskinen din.
- Verktøyet vil da fiks datamaskinen din.
Hvis du har Wi-Fi, men din kablet Ethernet-tilkobling ikke fungerer, må du først slå av Wi-Fi. Du vil ikke tro dette, men det kan fortelle deg at Ethernet fungerer. Hvis Windows har tilgang til begge deler, har Ethernet høyeste prioritet, men det viser Wi-Fi-ikonet i systemstatusfeltet. Høyreklikk på ikonet, gå til "Åpne nettverks- og Internett-innstillinger", åpne deretter "Wi-Fi" -fanen og slå av menyen.

Selv om dette ikke løser problemet ditt, kan det være lettere å utføre følgende tester. Du vil umiddelbart se om Ethernet fungerer. Dette er akkurat det du trenger å vite.
Hvis Wi-Fi er slått av og Nettverkstilkobling er fortsatt ikke etablert, må du kontrollere at Ethernet er aktivert i samme del av nettverks- og Internett-innstillingene.
Sjekk maskinvaren tilknyttet Ethernet på Windows 10 Creator Update-datamaskinen
Først og fremst bør Ethernet-relatert maskinvare som en Ethernet-kabel, Ethernet-port, datamaskin osv. E. sjekkes.

Trinn 1: Forsikre deg om at Ethernet ikke er koblet fra. Du kan koble kabelen til en Ethernet-port på nytt eller bytte til en ny hvis nettverkstilkoblingsproblemet ikke forsvinner.
Trinn 2: Noen Ethernet-kontakter har en standby-funksjon som kan koble fra eller gå i standby-modus hvis du ikke bruker datamaskinen på lang tid. Du kan også prøve å koble fra kabelen og deretter koble den til enheten igjen etter mer enn 15 sekunder.
Trinn 3: Kontroller nettverkskortet og rengjør støvet rundt det. Forsikre deg om at den er i havn.
Trinn 4. Slå av WiFi ved å bruke den fysiske bryteren eller tastekombinasjoner for Fn-funksjonen. Forsikre deg om at Ethernet-ikonet er i varslingsområdet i stedet for Wi-Fi-ikonet.
- Prøv å koble Ethernet-kabelen til en annen datamaskin for å se om nettverket er tilgjengelig. Hvis datamaskinen din kjører, kan Windows 10 Creators bærbare eller stasjonære utstyr være defekt. Du bør sende den til reparasjon.
Prøv forskjellige porter på ruteren.
Hvis porten du bruker er ødelagt eller ikke fungerer som den skal, kan du ikke koble til ruteren. Koble kabelen fra porten, og koble den deretter til en annen port for å se om problemet er løst.
Oppdatering fra april 2024:
Du kan nå forhindre PC -problemer ved å bruke dette verktøyet, for eksempel å beskytte deg mot tap av filer og skadelig programvare. I tillegg er det en fin måte å optimalisere datamaskinen for maksimal ytelse. Programmet fikser vanlige feil som kan oppstå på Windows -systemer uten problemer - du trenger ikke timer med feilsøking når du har den perfekte løsningen på fingertuppene:
- Trinn 1: Last ned PC Repair & Optimizer Tool (Windows 10, 8, 7, XP, Vista - Microsoft Gold-sertifisert).
- Trinn 2: Klikk på "start Scan"For å finne Windows-registerproblemer som kan forårsake PC-problemer.
- Trinn 3: Klikk på "Reparer alle"For å fikse alle problemer.
Start nettverksfeilsøkingsverktøyet

- Trykk på Windows + I-tasten for å åpne “Innstillinger”, og trykk deretter på “Oppdater og sikkerhet”.
- Velg Feilsøking fra menyen til venstre.
- I delen Feilsøking klikker du på "Koble til Internett" og deretter på "Feilsøking.
- Følg andre instruksjoner på skjermen for feilsøking.
- Start datamaskinen på nytt for å lagre endringene.
Slå av antivirusprogrammet eller brannmuren midlertidig

Dette nettverksproblemet er noen ganger forårsaket av interferens med antivirusprogramvare. For å finne ut om dette er et problem for deg, må du slå av antivirusprogrammet midlertidig og se om problemet vedvarer. (Se antivirusdokumentasjonen for å finne ut hvordan du deaktiverer den).
Hvis dette løser problemet, kan du kontakte produsenten av antivirusprogramvaren for å få råd eller prøve å installere en annen antivirusløsning.
VIKTIG: vær nøye med nettstedene du besøker, e-postene du åpner og filene du laster ned når antivirusprogrammet ditt er slått av.
Tilbakestill Ethernet-adapteren
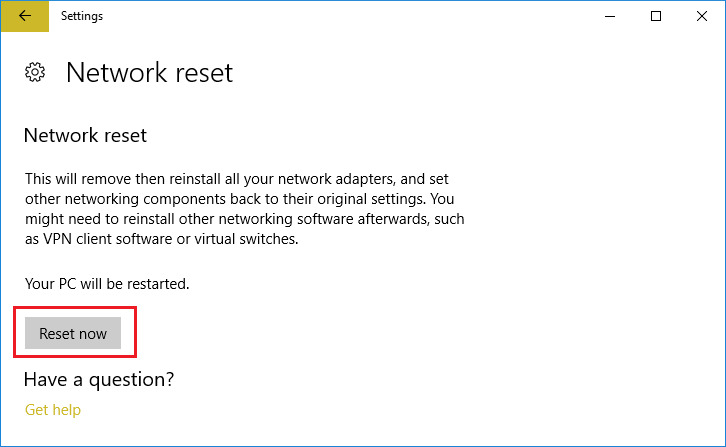
- Trykk på Windows + I-tasten for å åpne Innstillinger, og klikk deretter på ikonet Nettverk og Internett.
- klikk på Status i menyen til venstre.
- rull nå ned til Status-delen og klikk på Tilbakestill nettverk-lenken.
- Klikk på "Tilbakestill nå" på siden "Tilbakestill nettverk".
- Prøv nå å koble Ethernet til PCen din på nytt og se om du kan løse et problem med et ødelagt Ethernet i Windows 10.
Ekspert Tips: Dette reparasjonsverktøyet skanner depotene og erstatter korrupte eller manglende filer hvis ingen av disse metodene har fungert. Det fungerer bra i de fleste tilfeller der problemet skyldes systemkorrupsjon. Dette verktøyet vil også optimere systemet ditt for å maksimere ytelsen. Den kan lastes ned av Klikk her

CCNA, Webutvikler, PC Feilsøking
Jeg er en datamaskinentusiast og en praktiserende IT-profesjonell. Jeg har mange års erfaring bak meg i dataprogrammering, feilsøking og reparasjon av maskinvare. Jeg er spesialisert på webutvikling og database design. Jeg har også en CCNA-sertifisering for nettverksdesign og feilsøking.

