Oppdatert april 2024: Slutt å få feilmeldinger og senk systemet med optimaliseringsverktøyet vårt. Få den nå på denne koblingen
- Last ned og installer reparasjonsverktøyet her.
- La den skanne datamaskinen din.
- Verktøyet vil da fiks datamaskinen din.
Wi-Fi-tilkoblingsproblemet er ikke så vanskelig som det høres ut og kan løses med de listede metodene. Husk at selv om du kan koble til et Wi-Fi-nettverk ved hjelp av en av disse metodene, bør du ikke bruke noen andre metoder.
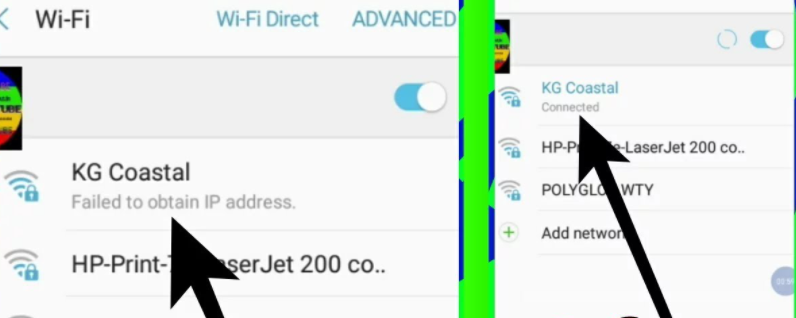
Meldingen "Kan ikke få IP-adresse" er et problem som berører mange brukere av alle typer Android-versjoner. Hvis du ikke løser problemet, vil du ikke kunne koble til Internett. I denne artikkelen vil vi forklare hvorfor feilen oppstår og hvordan du kan løse den.
Hva betyr "Kan ikke skaffe en IP-adresse"?
Når du prøver å koble til et Wi-Fi-nettverk, kan du oppleve feilen "Kunne ikke få en IP-adresse". Som du sikkert allerede vet, tildeler ruteren en IP-adresse til alle tilkoblede enheter.
Enheten din må tildeles en IP-adresse for å koble til ruteren. Denne feilen indikerer imidlertid at dette ikke kan gjøres, så du kan ikke lenger få tilgang til Wi-Fi-nettverket. Her er noen vanlige årsaker til at dette skjer:
- Problemer med konfigurasjon av enhet eller programvare
- Svakt eller dårlig WiFi-signal
- MAC-filtrering er aktivert. Enhetsadressen din kan ikke godkjennes i nettverk som krever godkjenning av MAC-adresser.
- Enheten fungerer ikke som den skal med den valgte krypteringstypen.
- Problemer med ruteren. Potensielle funksjonsfeil eller konfigurasjonsproblemer.
Fjerne og legge til et nettverk
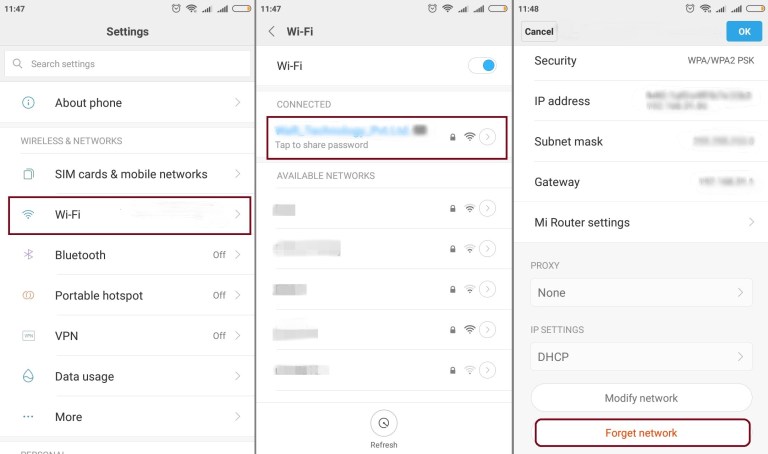
Denne metoden krever at du først sletter nettverket ved å klikke på "Glem" fra tid til annen, og deretter koble til. Her er trinnene som er inkludert i denne metoden:
- Klikk på Innstillinger
- Velg alternativet “Wi-Fi”
- Trykk på nettverket du ikke vil koble til, og klikk på ikonet for Wi-Fi-innstillinger.
- Etter å ha klikket på nettverket “Glem”.
- Søk etter tilgjengelige nettverk (hvis ikke noe nettverk er tilgjengelig)
- Velg nettverket igjen og bekreft at forbindelsen er opprettet ved å angi passordet.
Oppdatering fra april 2024:
Du kan nå forhindre PC -problemer ved å bruke dette verktøyet, for eksempel å beskytte deg mot tap av filer og skadelig programvare. I tillegg er det en fin måte å optimalisere datamaskinen for maksimal ytelse. Programmet fikser vanlige feil som kan oppstå på Windows -systemer uten problemer - du trenger ikke timer med feilsøking når du har den perfekte løsningen på fingertuppene:
- Trinn 1: Last ned PC Repair & Optimizer Tool (Windows 10, 8, 7, XP, Vista - Microsoft Gold-sertifisert).
- Trinn 2: Klikk på "start Scan"For å finne Windows-registerproblemer som kan forårsake PC-problemer.
- Trinn 3: Klikk på "Reparer alle"For å fikse alle problemer.
Start ruteren på nytt

Hvis telefonen ikke er problemet, kan det være ruteren din. Prøv å starte den på nytt og se om det løser problemet. De fleste rutere har en tilbakestillingsknapp. Du kan også koble den fra og koble den til igjen.
Gi nytt navn til Android-enheten din

Vi er ikke sikre på hvorfor dette hjelper, men mange brukere hevder at det løser problemet. Prosessen er også enkel, prøv.
- Åpne Innstillinger-appen.
- Velg “Om telefonen”.
- Trykk på Enhetsnavn.
- Endre navnet til et annet og klikk OK.
- Prøv å koble til ruteren på nytt.
Ekspert Tips: Dette reparasjonsverktøyet skanner depotene og erstatter korrupte eller manglende filer hvis ingen av disse metodene har fungert. Det fungerer bra i de fleste tilfeller der problemet skyldes systemkorrupsjon. Dette verktøyet vil også optimere systemet ditt for å maksimere ytelsen. Den kan lastes ned av Klikk her

CCNA, Webutvikler, PC Feilsøking
Jeg er en datamaskinentusiast og en praktiserende IT-profesjonell. Jeg har mange års erfaring bak meg i dataprogrammering, feilsøking og reparasjon av maskinvare. Jeg er spesialisert på webutvikling og database design. Jeg har også en CCNA-sertifisering for nettverksdesign og feilsøking.

