Oppdatert april 2024: Slutt å få feilmeldinger og senk systemet med optimaliseringsverktøyet vårt. Få den nå på denne koblingen
- Last ned og installer reparasjonsverktøyet her.
- La den skanne datamaskinen din.
- Verktøyet vil da fiks datamaskinen din.
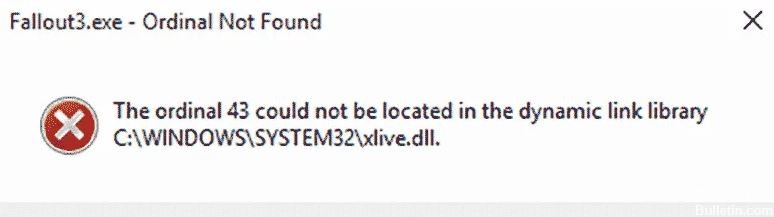
Noen ganger støter spillere på uventede problemer i Windows. Problemer med DLL-filer er vanlige. Denne artikkelen forklarer hvordan du feilsøker ordinære 43 eller 42 som ikke finnes i biblioteket for dynamiske lenker i xlive.dll-filen.
Denne feilen oppstår når du prøver å åpne et spill som krever Windows Live-tjenesten. Denne feilen oppstår vanligvis i Windows 10. Det er noen raske løsninger for å bli kvitt dette problemet.
Hva forårsaker Fallout-feilen: Finner ikke ordinal 43 eller ikke funnet
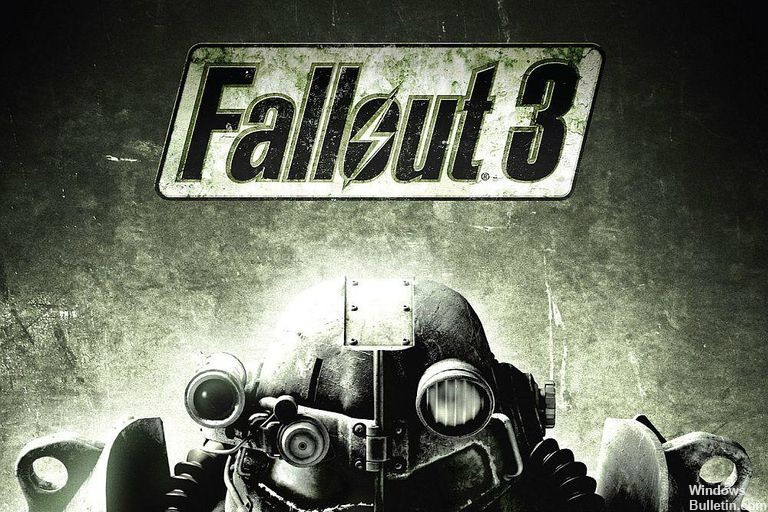
Windows Live-spill er ikke installert: Games for Windows Live er en online spilltjeneste som brukes av merkevarespill for Windows-PCer som lar Windows-PCer koble seg til Microsoft Live-tjenesten.
Hvis datamaskinen din ikke har GFWL, vil du motta en Fallout 3-feilmeldingssekvens nummer 43, ettersom spillet opprinnelig ble designet for å fungere med denne tjenesten.
De nye grafikkdriverne er ikke kompatible med spillet: du må installere de gamle driverne.
Fallout 3 fungerer kanskje ikke riktig med nye versjoner av Windows: Fallout 3 ble utgitt i 2008. Tolv år har gått, og spillet er for gammelt til å fungere ordentlig på nye operativsystemer.
DLL-filen mangler eller er skadet: Feilmeldingen indikerer at xlive.dll-filen mangler eller er ødelagt. I dette tilfellet kan du laste ned filen og plassere den i spillets installasjonsmappe.
Å vite de mulige årsakene, kan du prøve følgende løsninger for å fikse dem en etter en.
Slik løser du Fallout-feil: Finner ikke ordinær 43 eller ikke funnet
Oppdatering fra april 2024:
Du kan nå forhindre PC -problemer ved å bruke dette verktøyet, for eksempel å beskytte deg mot tap av filer og skadelig programvare. I tillegg er det en fin måte å optimalisere datamaskinen for maksimal ytelse. Programmet fikser vanlige feil som kan oppstå på Windows -systemer uten problemer - du trenger ikke timer med feilsøking når du har den perfekte løsningen på fingertuppene:
- Trinn 1: Last ned PC Repair & Optimizer Tool (Windows 10, 8, 7, XP, Vista - Microsoft Gold-sertifisert).
- Trinn 2: Klikk på "start Scan"For å finne Windows-registerproblemer som kan forårsake PC-problemer.
- Trinn 3: Klikk på "Reparer alle"For å fikse alle problemer.
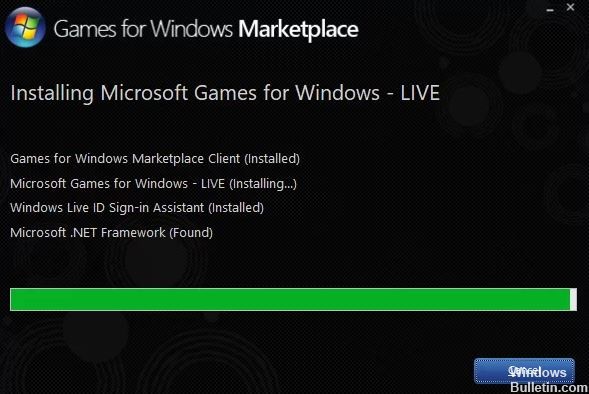
Installere spill for Windows Live
- Åpne denne lenken for å begynne å laste ned spill for Windows Live. Merk at nedlastingen starter så snart du klikker på lenken. Dobbeltklikk på filen du nettopp lastet ned, og finn den i delen Nedlastinger.
- De nødvendige filene (ca. 30 MB) lastes ned før installasjonen starter. Vær tålmodig til nedlastingen og installasjonen er fullført.
- Du trenger ikke å kjøre verktøyet, men filen xlive.dll skal nå være tilgjengelig på datamaskinen din og feilmeldingen “Ordinær kan ikke bli funnet”Skal ikke lenger vises etter at du har startet spillet.
Last ned den manglende dll-filen
- Følg denne lenken for å åpne en side der du kan laste ned dll-filen. Rull ned for å se alle tilgjengelige versjoner. Vi anbefaler at du velger versjon 3.5.92.0 som beskriver Games for Windows - LIVE DLL.
- I samme linje klikker du på Last ned-knappen og venter i fem sekunder til nedlastingen starter. Finn zip-filen i nedlastingsmappen, høyreklikk på den og pakk den ut direkte i nedlastingsmappen.
- Nå skal du se filen xlive.dll, høyreklikke på den og velge Kopier fra hurtigmenyen som vises.
- Uansett, nå er det på tide å finne installasjonsmappen for spillet ditt. Hvis spillet ble installert via Steam-klienten, må du åpne og gå til Bibliotek-fanen øverst i Steam-vinduet og finne Fallout 3 i listen over spill som er i Steam-kontoen din.
- Høyreklikk på Fallout 3-oppføringen i listen og velg Egenskaper-alternativet som vises i hurtigmenyen. Klikk på kategorien Lokale filer i vinduet Egenskaper, og klikk deretter på Bla gjennom lokale filer. Standardinnstillingen for alle Steam-spill er C -> Programmer (x86) -> Steam -> Steam -> Generelt.
- Hvis spillet ble installert på DVD, må du finne snarveien til spillet på skrivebordet, høyreklikke på det og velge Åpne filplassering i lokalmenyen som vises. Hvis du ikke har spillgenveien på skrivebordet, må du manuelt finne spillets installasjonsmappe (C -> Programmer -> Fallout 3) hvis du ikke har endret det.
- Du kan også søke etter det i Start-menyen ved å skrive "Fallout 3" når Start-menyen er åpen ved å høyreklikke på spillelementet og velge "Åpne filplassering" fra menyen.
- En gang i installasjonsmappen, høyreklikk hvor som helst og velg "Lim inn" fra hurtigmenyen som vises. Du kan også bruke hurtigtasten Ctrl + V. Sjekk om Fallout 3 fungerer som den skal!
Kjør spillet i Windows XP SP3-kompatibilitetsmodus med administratorrettigheter.
- Naviger til plasseringen av filen "Fallout3.exe". Dette er det samme stedet du åpnet ovenfor når du kopierte .dll-filen, så du kan følge trinn 1 til 4 for å få tilgang til denne mappen.
- Hvis du har en snarvei på skrivebordet, høyreklikker du bare på den og velger Egenskaper fra hurtigmenyen som vises. Gjør det samme for den originale Fallout3.exe-filen hvis du ikke har en snarvei.
- Gå til kategorien "Kompatibilitet" i vinduet Egenskaper og merk av i boksen ved siden av "Kjør dette programmet som administrator".
- Under "Kompatibilitetsmodus" merker du av i boksen ved siden av "Kjør dette programmet i kompatibilitetsmodus for" og velger "Windows XP SP3" fra menyen. Avslutt programmet, godta endringene.
- Forsikre deg om at eventuelle dialogalternativer som kan vises, er validert med administratorrettigheter, og at spillet skal starte med administratorrettigheter. Åpne den ved å dobbeltklikke på ikonet og prøve å se om den fungerer som den skal.
Ekspert Tips: Dette reparasjonsverktøyet skanner depotene og erstatter korrupte eller manglende filer hvis ingen av disse metodene har fungert. Det fungerer bra i de fleste tilfeller der problemet skyldes systemkorrupsjon. Dette verktøyet vil også optimere systemet ditt for å maksimere ytelsen. Den kan lastes ned av Klikk her
Ofte Stilte Spørsmål
Hvordan fikser jeg en Ordinal 43 som ikke blir funnet?
- Installer / installer Games for Windows Live-tjenesten på nytt. Dette er den raskeste og mest effektive måten å fikse feilen "Kommando nummer 43 ikke funnet".
- Kjør SFC-kommandoen. Hvis den overlever.
- Installer spillet / programvaren på nytt.
- Bytt ut Xlive.
Hvordan løser du feilen "Ordinær ikke funnet"?
Du har to alternativer. Du kan prøve den offisielle Microsoft Visual C ++ Redistributable Package, som skal fungere for de fleste. Det andre alternativet, som kan fungere hvis problemet ditt er med et eldre program eller spill, er å bruke en pakke som inneholder alle Visual C ++ -filene.
Hva betyr "Ordinal ikke funnet"?
"Ordinal not found" -feil (f.eks. Kunne CWBSV ikke finne ordinal 203. DLL) er resultatet av feil installasjon av Windows Access-applikasjonspakken. Den vanlige årsaken til denne feilen er at programmet eller DLL-filen ble kopiert til en annen katalog.
Hvordan kan jeg fikse det faktum at kodeutførelse ikke kan fortsette fordi Xlive DLL ikke ble funnet?
Kodeutførelse kan ikke fortsette fordi xlive.dll ikke ble funnet. Å installere programmet på nytt kan løse dette problemet. Prøv å installere programmet på nytt med det originale installasjonsmediet, eller kontakt systemadministratoren eller programvareleverandøren for å få hjelp.


