Oppdatert april 2024: Slutt å få feilmeldinger og senk systemet med optimaliseringsverktøyet vårt. Få den nå på denne koblingen
- Last ned og installer reparasjonsverktøyet her.
- La den skanne datamaskinen din.
- Verktøyet vil da fiks datamaskinen din.
Mange mennesker over hele verden foretrekker Google Chrome for å surfe på Internett på grunn av hastigheten og de brukervennlige funksjonene. Så effektiv som denne applikasjonen kan være, er den følsom for ulike tekniske problemer. I noen tilfeller lastes ikke Gmail inn i Chrome på Windows 10 eller andre nettlesere du bruker. Hvis dette skjer med deg, ikke bekymre deg, det er et ganske vanlig problem. Siden du ikke er alene i denne situasjonen, har mange funnet flere løsninger for å løse problemet.
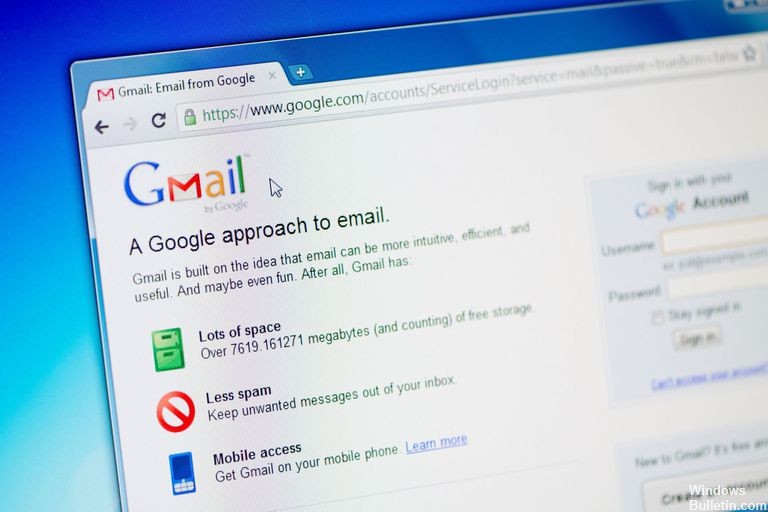
Hvorfor lastes ikke Gmail inn?
Du lurer kanskje på: "Hvorfor lastes ikke Gmail inn"? Det er flere grunner til dette, og vi vil diskutere dem samtidig med løsningene. Før du fortsetter med løsningene, må du imidlertid utføre en foreløpig feilsøking. I de fleste tilfeller begynner Gmail å lastes inn riktig etter følgende trinn:
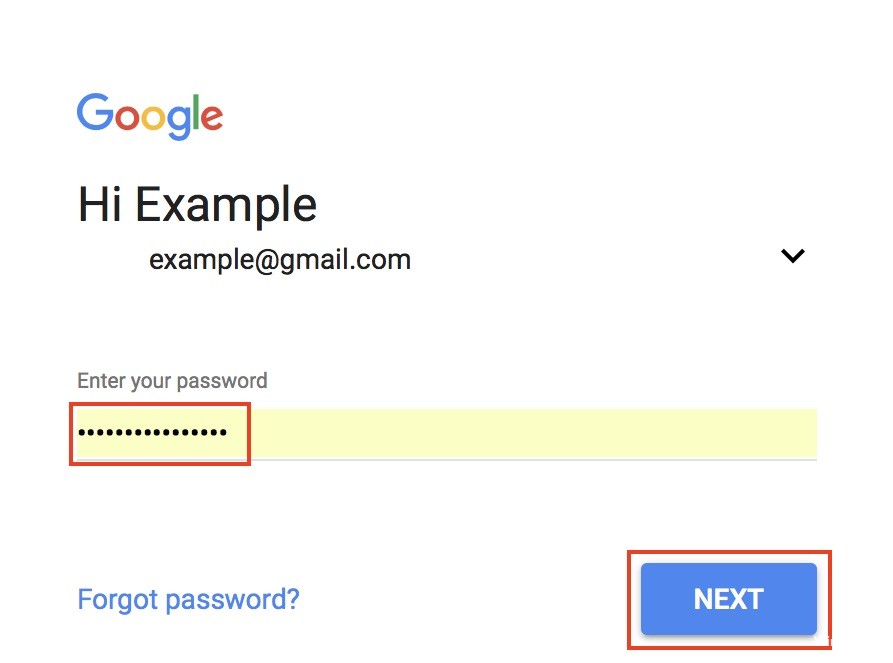
- Start datamaskinen på nytt og se om dette løser problemet.
- Bruk en annen nettleser for å se om problemet er isolert i Chrome.
- Gi Google Chrome nytt navn eller fjern det fra hurtigbufferen, og sjekk deretter om det lastes inn.
- Deaktiver alle utvidelser, og start deretter nettleseren på nytt. Dette vil hjelpe deg med å finne ut om noen av dem forhindrer at Gmail lastes inn i Chrome.
- Forsikre deg om at du har den nyeste versjonen av Chrome. Klikk på tannhjulikonet, og velg deretter Om Google Chrome. Dette åpner et nytt vindu som viser versjonsnummeret til nettleseren din.
- Sjekk om en oppdatering er tilgjengelig.
Hvordan reparere Gmail mislyktes i å starte?
Oppdatering fra april 2024:
Du kan nå forhindre PC -problemer ved å bruke dette verktøyet, for eksempel å beskytte deg mot tap av filer og skadelig programvare. I tillegg er det en fin måte å optimalisere datamaskinen for maksimal ytelse. Programmet fikser vanlige feil som kan oppstå på Windows -systemer uten problemer - du trenger ikke timer med feilsøking når du har den perfekte løsningen på fingertuppene:
- Trinn 1: Last ned PC Repair & Optimizer Tool (Windows 10, 8, 7, XP, Vista - Microsoft Gold-sertifisert).
- Trinn 2: Klikk på "start Scan"For å finne Windows-registerproblemer som kan forårsake PC-problemer.
- Trinn 3: Klikk på "Reparer alle"For å fikse alle problemer.
Sjekk Googles statuspanel
Fungerer ikke Gmail for deg? Klikk først på denne koblingen, bokmerke den, og tatovere den på venstre biceps, bare i tilfelle. Dette er lenken til statuspanelet for Google App. Hvis det er en feil, en mistenkt feil eller en troverdig melding om en tjenestefeil fra Google - slik at Gmail ikke alltid fungerer når det ikke fungerer - vil dette nettstedet gi deg beskjed. På siden vil du se en liste over alle Google Suite-applikasjoner og en liste over datoer frem til gjeldende dato. De oransje prikkene indikerer at det er eller har vært problemer. Du kan gå tilbake om to måneder om nødvendig. Hvis ikke, hvis du har problemer med en Google-applikasjon, bør dette være din første anløpshavn - selvfølgelig etter denne artikkelen.
Sjekk utvidelsene eller applikasjonene til nettleseren din.
Noen ganger kan utvidelser eller tillegg som du har installert i nettleseren din eller i applikasjoner som du har installert på datamaskinen, forhindre Gmail i å fungere.
Prøv å deaktivere disse utvidelsene og applikasjonene én etter én, og bruk deretter Gmail igjen for å se om det løser problemet.
For å prøve å bruke Gmail uten utvidelser, åpne Gmail ved å bruke nettleserens inkognitomodus eller private nettlesermodus.
Forsikre deg om at nettleseren din fungerer med Gmail.

Følgende nettlesere jobber med Gmail:
- Google Chrome
- Firefox
- Safari
- Internet Explorer
- Microsoft Edge
Hvis du bruker Google Chrome, må du sørge for å bruke den nyeste versjonen. Hvis du bruker en Chromebook, må du forsikre deg om at operativsystemet ditt er oppdatert for å støtte Gmail. Uansett hvilken nettleser du bruker, må du sørge for at informasjonskapsler og Javascript er aktivert.
Slutt å bruke Internett-leverandørens DNS.

Du bør også vurdere å endre DNS til noe annet, siden jeg antar at du ikke allerede bruker en tredjepartstjeneste som Google DNS eller 1.1.1.1. Når du har konfigurert den på datamaskinen din, må du tømme DNS-hurtigbufferen ved å skrive “ipconfig -flushdns” i en Windows-ledetekst eller en av de mange kommandoene for hver versjon av macOS.
(Du kan også konfigurere ruteren din til å bruke en av disse DNS-tjenestene. Det er en litt mer komplisert prosess, men det krever alt forbundet med den for å bruke den beste DNS.)
Sjekk om sikkerhetsprogramvaren forhindrer at Gmail lastes inn.

Noen ganger kan sikkerhetsprogramvare som brannmur eller antivirusprogram forhindre at Gmail lastes inn på Windows 10. Sjekk om Windows Defender blokkerer det, deaktiver det, og prøv å laste inn Gmail på nytt. Du kan også la Defender være på og deaktivere skyen i stedet.
https://www.cnet.com/how-to/fix-gmails-failure-to-launch-in-chrome-and-other-browsers/
Ekspert Tips: Dette reparasjonsverktøyet skanner depotene og erstatter korrupte eller manglende filer hvis ingen av disse metodene har fungert. Det fungerer bra i de fleste tilfeller der problemet skyldes systemkorrupsjon. Dette verktøyet vil også optimere systemet ditt for å maksimere ytelsen. Den kan lastes ned av Klikk her

CCNA, Webutvikler, PC Feilsøking
Jeg er en datamaskinentusiast og en praktiserende IT-profesjonell. Jeg har mange års erfaring bak meg i dataprogrammering, feilsøking og reparasjon av maskinvare. Jeg er spesialisert på webutvikling og database design. Jeg har også en CCNA-sertifisering for nettverksdesign og feilsøking.

