Oppdatert april 2024: Slutt å få feilmeldinger og senk systemet med optimaliseringsverktøyet vårt. Få den nå på denne koblingen
- Last ned og installer reparasjonsverktøyet her.
- La den skanne datamaskinen din.
- Verktøyet vil da fiks datamaskinen din.
Det er ikke uvanlig at nettlesere bruker en moderat til stor prosentandel av datamaskinens ressurser, spesielt når du bruker Flash eller Java i en eller flere faner. Hvis du merker en CPU-topp når du surfer på noen sider, kan de inneholde feil kode, eller i tilfelle nettsteder som YouTube eller Netflix, kan de bruke utvidelser som krever mye ressurser. Imidlertid, hvis Google Chrome har en jevn og høy CPU-bruk, uavhengig av nettleseraktiviteten din og nettleseren din er oppdatert, kan det hende du må deaktivere noen plugin-moduler eller forbedringer eller tilbakestille applikasjonen til standardinnstillingene.
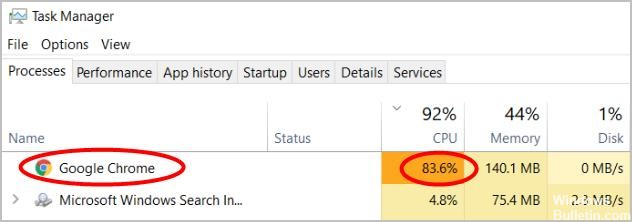
Hvorfor bruker Google Chrome så mye CPU?
Det er flere grunner til at Google Chrome kan føre til høy CPU-bruk, 100% disk- eller minnebruk, for eksempel virusinfeksjon, ondsinnede Chrome-utvidelser, dårlig utformede utvidelser eller dårlig utformede utvidelser, eller selve nettleseren som blir ødelagt eller foreldet, etc.
Uansett årsak, bruk løsningene nedenfor for å løse problemet med høy CPU-bruk av Google Chrome på 100% disk- eller minnebruk som er aktuelt for Windows 10, 8.1 og Windows 7 / bærbare datamaskiner.
Her er noen løsninger som har hjulpet mange andre brukere med å løse problemet sitt med høy bruk av Chrome CPU. Du trenger kanskje ikke å prøve dem alle; bare bla gjennom listen til du finner den som passer deg.
Deaktiver Google Chrome-utvidelser
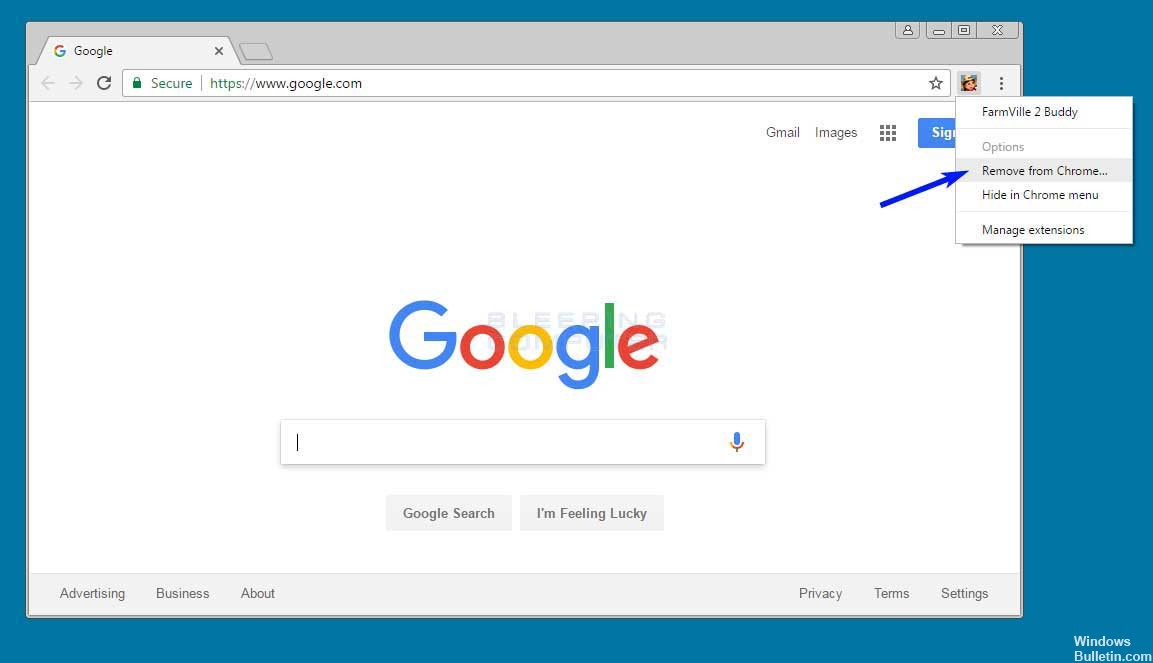
Forsøk først å gjengi problemet i inkognitomodus ved å trykke på Ctrl + Shift + N. Hvis problemet forsvinner, kan en utvidelse være årsaken. Forsøk å deaktivere utvidelsene individuelt for å isolere problemet. Hvis du finner en utvidelse som forårsaker problemet, gi beskjed til utvikleren på siden hans i galleriet.
Oppdatering fra april 2024:
Du kan nå forhindre PC -problemer ved å bruke dette verktøyet, for eksempel å beskytte deg mot tap av filer og skadelig programvare. I tillegg er det en fin måte å optimalisere datamaskinen for maksimal ytelse. Programmet fikser vanlige feil som kan oppstå på Windows -systemer uten problemer - du trenger ikke timer med feilsøking når du har den perfekte løsningen på fingertuppene:
- Trinn 1: Last ned PC Repair & Optimizer Tool (Windows 10, 8, 7, XP, Vista - Microsoft Gold-sertifisert).
- Trinn 2: Klikk på "start Scan"For å finne Windows-registerproblemer som kan forårsake PC-problemer.
- Trinn 3: Klikk på "Reparer alle"For å fikse alle problemer.
Fjern cache og informasjonskapsler

Du kan først prøve å tømme hurtigbufferen og informasjonskapslene i Chrome fordi noen gamle hurtigbufferfiler eller dårlige informasjonskapsler kan forårsake feilen. Lær hvordan du tømmer hurtigbufferen og informasjonskapslene i Chrome:
- Klikk på de tre punktene> Andre verktøy> Slett nettleserinnhold øverst til høyre i Chrome.
- I kategorien Grunnleggende setter du tidsluken til Alle tider og merker av for alle boksene nedenfor.
- Angi tidsintervallet til Alle timer i kategorien Avansert. Velg informasjonstypene du vil slette. Forsikre deg om at informasjonskapsler og andre nettstedsdata, cache-bilder og filer er valgt.
- Klikk på Slett data.
Virus / malware infeksjonsanalyse

Det meste av tiden, virusinfeksjoner, ødelagte cacher, informasjonskapsler, nettleserhistorikk osv. Gjør krom-nettleseren lite attraktiv og bruker høye systemressurser som harddisk, minne eller 100% CPU.
Installer et godt antivirus- / antivirusprogram med de siste oppdateringene, og utfør en full systemskanning for å sikre at infeksjon med malware ikke forårsaker problemet.
Hold Chrome-nettleseren din oppdatert.

Google oppdaterer Chrome-nettleseren regelmessig for å fikse feil og legge til nye funksjoner som forbedrer brukervennligheten. For å få best mulig ytelse fra Chrome, er det viktig å oppdatere nettleseren din til den nyeste versjonen. Chrome-nettleseren oppdateres automatisk når du kobler til Internett. Imidlertid, hvis du får oppdateringsproblemer, kan du gjøre det manuelt.
- Gå til Chrome-tilpasningsmenyen øverst til høyre i nettleservinduet og klikk på Hjelp-alternativet nederst i menylisten.
- Velg Om Google Chrome for å se etter oppdateringer.
- Chrome vil automatisk sjekke og installere nye oppdateringer.
KONKLUSJON
Har du noen erfaring med dette eller andre tips som kan hjelpe deg med å redusere de faste kostnadene når du bruker Chrome som nettleser? Del dem i en kommentar! Når jeg finner nye verktøy, vil jeg oppdatere dem også her.
https://www.reddit.com/r/chrome/comments/8kn7x2/chrome_using_100_cpu_all_the_time/
Ekspert Tips: Dette reparasjonsverktøyet skanner depotene og erstatter korrupte eller manglende filer hvis ingen av disse metodene har fungert. Det fungerer bra i de fleste tilfeller der problemet skyldes systemkorrupsjon. Dette verktøyet vil også optimere systemet ditt for å maksimere ytelsen. Den kan lastes ned av Klikk her

CCNA, Webutvikler, PC Feilsøking
Jeg er en datamaskinentusiast og en praktiserende IT-profesjonell. Jeg har mange års erfaring bak meg i dataprogrammering, feilsøking og reparasjon av maskinvare. Jeg er spesialisert på webutvikling og database design. Jeg har også en CCNA-sertifisering for nettverksdesign og feilsøking.

