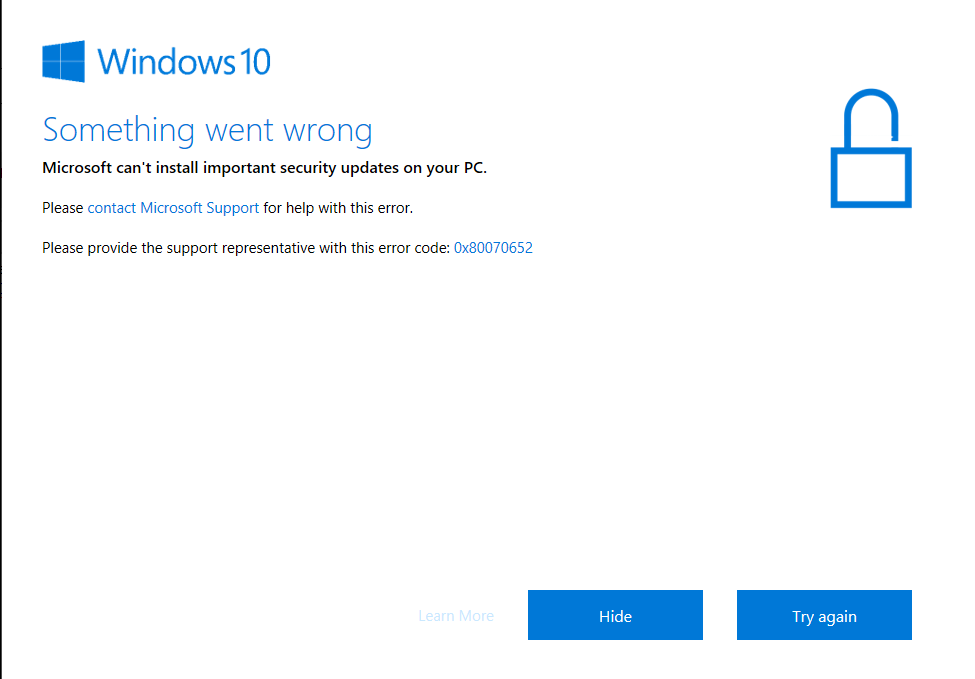Oppdatert april 2024: Slutt å få feilmeldinger og senk systemet med optimaliseringsverktøyet vårt. Få den nå på denne koblingen
- Last ned og installer reparasjonsverktøyet her.
- La den skanne datamaskinen din.
- Verktøyet vil da fiks datamaskinen din.
Kjør systemfilkontroll.
Oppdater enhetsdriveren.
Tilbakestill programvaredistribusjonsmappen.
Installer oppdateringen manuelt.
Hvis du får feilkode 0x80070652 med meldingen ERROR_INSTALL_ALREADY_RUNNING, betyr det at en tidligere Windows-installasjon mislyktes. Dette skjer vanligvis når oppdateringen er blokkert.
Eller fiks for å erstatte manglende DLL-filer.
Sjekk internettforbindelsen.
Start Microsoft Update på nytt.
Reparer registernøkkelen.
Gi nytt navn til programvaredistribusjonsmappen.
Utfør en systemgjenoppretting.
Hvis du ser Windows Update-feil 80070020, er det mulig at et annet program forstyrrer Windows Update. Start datamaskinen på nytt, kjør Windows Update på nytt.
Feil 0xc1900223 kan oppstå hvis datamaskinen din ikke kan koble til Microsofts oppdateringsservere eller innholdsleveringsnettverket. Dette kan skje hvis du tidligere manuelt blokkerte en gruppe Microsoft-serveradresser, eller hvis du bruker et spesielt program som skriver til Windows HOSTS-filen.
Feil 80070652 betyr at en tidligere installasjon ikke ble fullført. Omstart av datamaskinen løser vanligvis dette problemet. Hvis dette ikke hjelper, kan du fortsette med disse feilsøkingstrinnene for Windows Update.
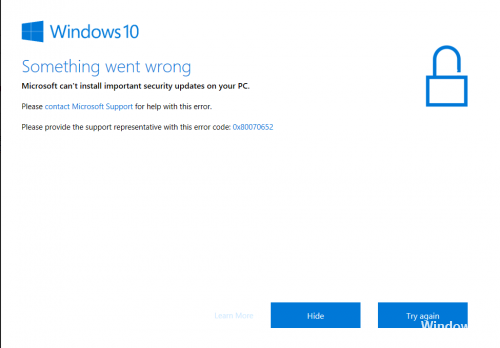
Feilkode 0x80070652 er en av Windows-feilene du kan støte på når installerer systemoppdateringer på Windows 7 / 8 / 10, og det kan også oppstå under installasjonsprosessen av noe programvare, for eksempel Visual Studio. Normalt er det ledsaget av feilen ERROR_INSTALL_ALREADY_RUNNING, noe som betyr at en annen installasjon pågår. Derfor kan denne feilen være relatert til konflikten mellom oppdateringsfilene som allerede er installert og den som skal installeres. Noen brukere støter på denne feilen i det blå skjermbildet for dødsfall (BSOD). Denne feilkoden finnes på alle versjoner av Windows, men brukes for tiden oftere på Windows 10.
Kjør Clean Boot

Clean Boot er en god metode for mange Windows-problemer fordi det laster Microsoft-tjenester uten å laste inn tredjepartsprogrammer hvis konflikter kan føre til ulike feil. Denne løsningen bruker Windows 10 som et eksempel for å forklare hvordan du utfører en ren oppstart.
Du bør være oppmerksom på dette før du starter rent:
Du må logge på datamaskinen med administratorkontoen, fordi en annen konto ikke har lov til å utføre en ren oppstart.
Datamaskinen din kan miste funksjonaliteten når du utfører en ren oppstart, men funksjonaliteten blir gjenopprettet etter en vanlig systemstart.
Hvis datamaskinen din er koblet til et nettverk hvis policyinnstillinger kan forhindre at du gjør det, anbefaler vi at du ikke konfigurerer systemkonfigurasjonsverktøyet uten hjelp av eksperter.
Avinstaller de nyeste oppdateringene og prøv igjen.

Med Windows 10 har vi fått en rekke obligatoriske oppdateringer som installeres (nesten) daglig. Og det er ganske vanskelig å stoppe dem fra å vises, nesten umulig. Men du kan i det minste avinstallere dem hvis noe er galt og se etter oppdateringer igjen.
Oppdatering fra april 2024:
Du kan nå forhindre PC -problemer ved å bruke dette verktøyet, for eksempel å beskytte deg mot tap av filer og skadelig programvare. I tillegg er det en fin måte å optimalisere datamaskinen for maksimal ytelse. Programmet fikser vanlige feil som kan oppstå på Windows -systemer uten problemer - du trenger ikke timer med feilsøking når du har den perfekte løsningen på fingertuppene:
- Trinn 1: Last ned PC Repair & Optimizer Tool (Windows 10, 8, 7, XP, Vista - Microsoft Gold-sertifisert).
- Trinn 2: Klikk på "start Scan"For å finne Windows-registerproblemer som kan forårsake PC-problemer.
- Trinn 3: Klikk på "Reparer alle"For å fikse alle problemer.
Følg instruksjonene og håper det beste:
- Åpne programinnstillingene.
- Åpne oppdatering og sikkerhet.
- I venstre rute klikker du på Windows Update.
- Klikk på Avanserte alternativer.
- Velg Vis oppdateringshistorikk.
- Klikk på Avinstaller oppdateringer.
Kjører Windows-feilsøkingsverktøyet

Bruk Windows feilsøkingsverktøy som følger med skaperoppdateringen. Dette feilsøkingsverktøyet løser de fleste oppdateringsfeil i Windows.
For å bruke feilsøkingsprogrammet for Windows Update, gjør du følgende:
Trykk på Windows + I for å åpne innstillingsprogrammet.
Og åpne oppdatering og sikkerhet.
Klikk nå på Feilsøking under venstre område>.
Klikk på Windows Update> Kjør feilsøking.
Oppdater driverne

Hvis sjåførene dine er på den andre siden av bakken, er det ikke overraskende at oppdateringsproblemet 0x80070652 gir deg hodepine. Faktum er at du alltid bør holde driverne dine oppdatert for å forhindre at systemet ditt deformeres.
Du kan oppdatere driverne dine manuelt, men denne metoden er så utmattende at vi ikke går i detaljer. Bare vær sikker på at du vet hvilken programvare systemet ditt trenger for å fungere skikkelig, og oppdater driverne for hver av enhetene dine.
Har våre tips for feilsøking feilkode 0x80070652 vært effektiv under Windows 10? Vi ser frem til å høre fra deg!
https://h30434.www3.hp.com/t5/Notebook-Operating-System-and-Recovery/Error-Code-0x80070652/td-p/6610767
Ekspert Tips: Dette reparasjonsverktøyet skanner depotene og erstatter korrupte eller manglende filer hvis ingen av disse metodene har fungert. Det fungerer bra i de fleste tilfeller der problemet skyldes systemkorrupsjon. Dette verktøyet vil også optimere systemet ditt for å maksimere ytelsen. Den kan lastes ned av Klikk her

CCNA, Webutvikler, PC Feilsøking
Jeg er en datamaskinentusiast og en praktiserende IT-profesjonell. Jeg har mange års erfaring bak meg i dataprogrammering, feilsøking og reparasjon av maskinvare. Jeg er spesialisert på webutvikling og database design. Jeg har også en CCNA-sertifisering for nettverksdesign og feilsøking.