Oppdatert april 2024: Slutt å få feilmeldinger og senk systemet med optimaliseringsverktøyet vårt. Få den nå på denne koblingen
- Last ned og installer reparasjonsverktøyet her.
- La den skanne datamaskinen din.
- Verktøyet vil da fiks datamaskinen din.
Nettstedstjenester under Windows 10 rapporteres noen ganger som automatisk gråtonet, enten av operativsystemet eller på grunn av tilstedeværelse av tredjeparts programvare. Som et resultat av denne forstyrrelsen kan brukeren ikke aktivere og deaktivere han eller hun stedstjenester eller endre de tilhørende innstillingene. Vi diskuterer noen arbeidsmetoder som du kan bruke til å løse dette problemet under Windows 10.
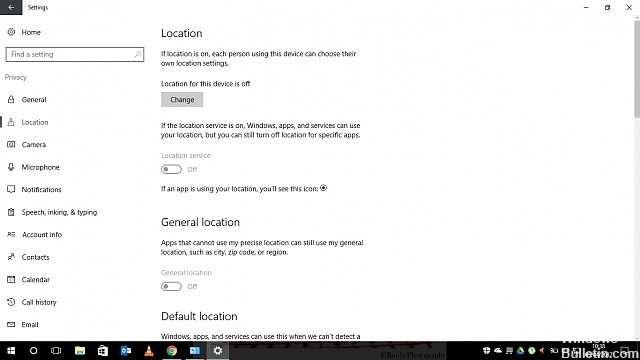
Hvordan reparere nettstedstjenester er nedtonet i Windows 10:
Aktiver plasseringsinnstillinger
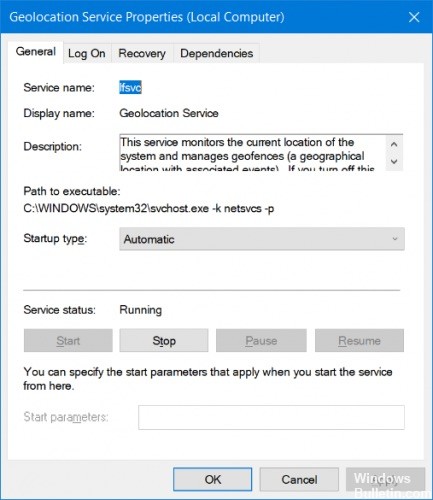
Kontroller at plasseringen av denne enheten er satt til På under Stedinnstillinger.
Følg trinnene nedenfor:
- Logg inn som administrator.
- Trykk på Windows-tasten, skriv inn Stedinnstillinger og velg Endre plasseringsinnstillinger.
- Kontroller at dette er tilfellet ved å klikke på Rediger.
- Aktiver også plasseringen.
Oppdatering fra april 2024:
Du kan nå forhindre PC -problemer ved å bruke dette verktøyet, for eksempel å beskytte deg mot tap av filer og skadelig programvare. I tillegg er det en fin måte å optimalisere datamaskinen for maksimal ytelse. Programmet fikser vanlige feil som kan oppstå på Windows -systemer uten problemer - du trenger ikke timer med feilsøking når du har den perfekte løsningen på fingertuppene:
- Trinn 1: Last ned PC Repair & Optimizer Tool (Windows 10, 8, 7, XP, Vista - Microsoft Gold-sertifisert).
- Trinn 2: Klikk på "start Scan"For å finne Windows-registerproblemer som kan forårsake PC-problemer.
- Trinn 3: Klikk på "Reparer alle"For å fikse alle problemer.
Bruke Regedit

* Trykk på Win + R på tastaturet ditt, skriv regedit i dialogboksen Kjør, og klikk deretter OK-knappen.
* Naviger til plasseringen nedenfor:
HKEY_LOCAL_MACHINE \ SYSTEM \ CurrentControlSet \ Services \ lfsvc \ TriggerInfo
* Høyreklikk på mappen 3 og fjern den forsiktig.
* Start på nytt nettbrettet eller datamaskinen.
* Trykk på Win + R, skriv services.msc og trykk Enter.
* Finn geolokaliseringstjenestene i høyre rute. Hvis den mottar den deaktiverte tilstanden, dobbeltklikker du på Geolocation for å åpne egenskapene. Bytt fra deaktivert til automatisk for starttypen, klikk Start-knappen for å starte i bakgrunnen, og klikk deretter Bruk> OK-knappen for å inkludere effektene. Du skal nå kunne aktivere lokaliseringstjenesten og bruke Cortana på Windows 10.
Ta kontakt med noen gruppepolitikker
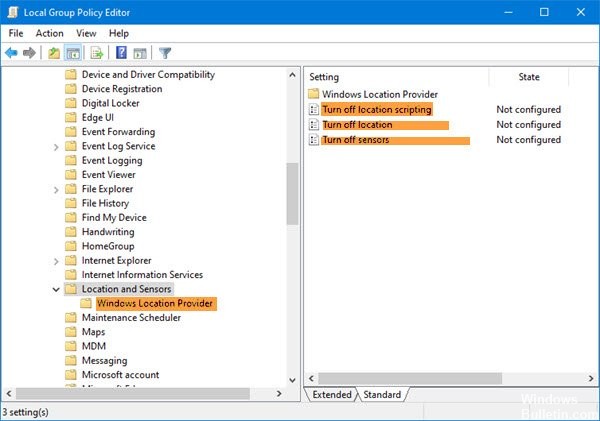

Kontrollerer datamaskinens konfigurasjonsregler:
- Høyreklikk på Start-knappen nederst til venstre.
- Klikk på Kjør.
- Skriv inn gpedit.msc og trykk Enter.
- Klikk på Brukerkonfigurasjon på høyre side.
- Klikk på Administrative maler.
- Klikk på Windows-komponenter.
- Finn og dobbeltklikk på Posisjon og sensorer.
- Pass på at alt er satt til Ikke konfigurert. Hvis den er endret, klikker du på den som har blitt endret, dobbeltklikk på policyinnstillingene til venstre, merk av for Ikke konfigurert, klikk deretter Bruk og klikk deretter OK.
Ekspert Tips: Dette reparasjonsverktøyet skanner depotene og erstatter korrupte eller manglende filer hvis ingen av disse metodene har fungert. Det fungerer bra i de fleste tilfeller der problemet skyldes systemkorrupsjon. Dette verktøyet vil også optimere systemet ditt for å maksimere ytelsen. Den kan lastes ned av Klikk her

CCNA, Webutvikler, PC Feilsøking
Jeg er en datamaskinentusiast og en praktiserende IT-profesjonell. Jeg har mange års erfaring bak meg i dataprogrammering, feilsøking og reparasjon av maskinvare. Jeg er spesialisert på webutvikling og database design. Jeg har også en CCNA-sertifisering for nettverksdesign og feilsøking.

