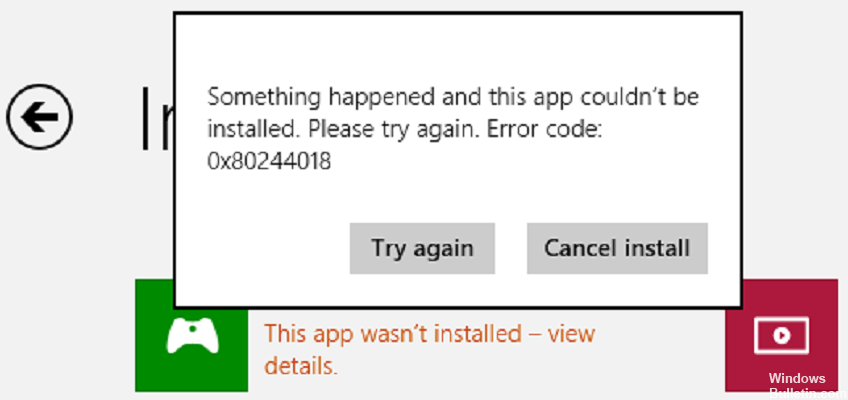Oppdatert april 2024: Slutt å få feilmeldinger og senk systemet med optimaliseringsverktøyet vårt. Få den nå på denne koblingen
- Last ned og installer reparasjonsverktøyet her.
- La den skanne datamaskinen din.
- Verktøyet vil da fiks datamaskinen din.
Bruk Windows Update Troubleshooter -> gå til Update & Security, klikk på Feilsøking til venstre og velg Advanced Troubleshooters i delen. Kjør deretter oppdateringsfeilsøkingen og analyser resultatene. Systemgjenoppretting – Filer > Trykk på Windows- og X-tastene på tastaturet og velg Ledetekst (Admin).
Sørg for at Windows er oppdatert. Velg Startalternativer > > Windows Update > Se etter oppdateringer.
Sørg for at appen din fungerer med Windows 11.
Oppdater Microsoft Store.
Feilsøking av spill.
Gjenopprett eller tilbakestill apper.
Installer appene dine på nytt.
Noen Windows 10-brukere støter på feil 0x80244018 når du installerer en oppdatering eller funksjonoppgradering i Microsoft Store.
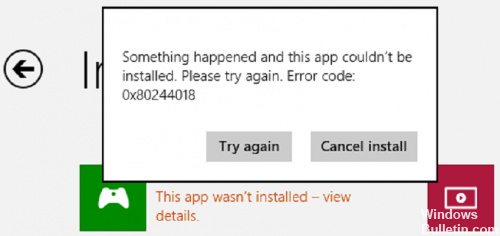
Dette er en av de mange feilene som kan hindre at Windows 10-brukere gjør regelmessig arbeid. Denne feilen forårsaker vanligvis problemer med Windows-butikken og andre problemer med tilkobling. Som et resultat kan brukere ikke laste ned programmer fra Windows-butikken. Tilsynelatende har dette problemet ennå ikke blitt løst.
Her er noen detaljer om hva denne feilen betyr, og hvordan du kan fikse det.
Kontroller at BITS-tjenesten fungerer.
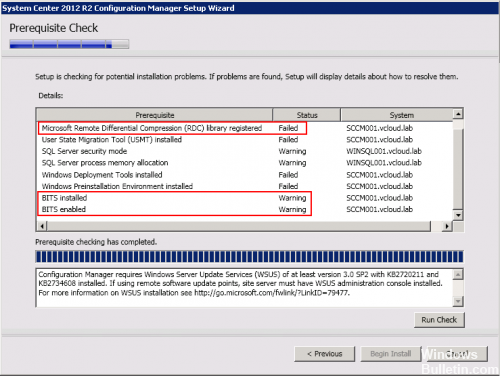
BITS eller Background Intelligent Transfer Service er en Windows-tjenesteleverandør som må distribuere oppdateringer. For å sikre at denne tjenesten faktisk fungerer, gjør du som følger:
Skriv inn tjenester i søkefeltet på oppgavelinjen, og start tjenesten Innstillinger i Start-menyen med Kjør som administrator.
Oppdatering fra april 2024:
Du kan nå forhindre PC -problemer ved å bruke dette verktøyet, for eksempel å beskytte deg mot tap av filer og skadelig programvare. I tillegg er det en fin måte å optimalisere datamaskinen for maksimal ytelse. Programmet fikser vanlige feil som kan oppstå på Windows -systemer uten problemer - du trenger ikke timer med feilsøking når du har den perfekte løsningen på fingertuppene:
- Trinn 1: Last ned PC Repair & Optimizer Tool (Windows 10, 8, 7, XP, Vista - Microsoft Gold-sertifisert).
- Trinn 2: Klikk på "start Scan"For å finne Windows-registerproblemer som kan forårsake PC-problemer.
- Trinn 3: Klikk på "Reparer alle"For å fikse alle problemer.
Etter å ha bekreftet brukerkontokontrollen, se etter oppføring av bakgrunns intelligent overføringstjeneste i vinduet Tjenester.
Start tjenesten og se etter feil. Starttypen må være 'Automatisk (tidsbestemt)'.
Start deretter Windows på nytt og prøv å se om oppdateringene ennå ikke er mottatt.
Opprett en ny AppReadiness-mappe
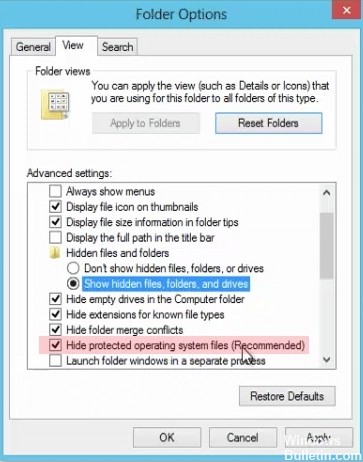
På grunn av Oppdater, forskjellige programvareinfeksjoner eller skadelig programvare, kan den viktige AppReadiness-mappen ha blitt skadet. Derfor bør du finne den i C: \\ Windows-katalogen, slette den og gjenskape den.
Åpne denne PCen og velg Vis-fanen ovenfor.
Velg alternativet Skjulte elementer.
Klikk på Valg og velg Rediger mappe og endre alternativene.
Åpne kategorien Vis og fjern merket for Skjul beskyttede filer fra det nærliggende operativsystemet (anbefalt), hvis det er tilgjengelig.
Når prosessen er fullført, må du slette og gjenopprette AppReadiness-mappen. Følg trinnene nedenfor:
Naviger til katalogen C: \\ Windows.
Høyreklikk på det tomme feltet.
Velg Ny i rullegardinmenyen og klikk på Mappe.
Gi den nye mappen AUInstallAgent navnet. Systemet krever administrative rettigheter.
Sjekk proxy serverinnstillingene

Trykk på Windows + R-kombinasjonstasten, skriv inetcpl.cpl i dialogboksen Kjør, og trykk deretter på Enter for å åpne Internett-tilgangsegenskapene.
I vinduet Internett-egenskaper som åpnes, gå til Tilkoblinger-fanen og klikk på Innstillinger for lokalnettverk (LAN) under Innstillinger-overskriften Local Area Network (LAN).
I vinduet Lokalt nettverk (LAN) velger du Auto, klikker OK, klikker på Bruk, og klikker deretter OK i vinduet Egenskaper for Internett.
Forhåpentligvis vil dette bidra til å fikse feilen 0x80244018 i Microsoft Store. Følgende er dine tanker og erfaringer ved å bruke fremgangsmåten ovenfor for å korrigere feil 0x80244018 i Windows 10.
https://answers.microsoft.com/en-us/windows/forum/windows_10-windows_store-winpc/windows-error-code-0x80244018-windows-10/e43c13a2-5abd-4827-9166-e6727fa27d69
Ekspert Tips: Dette reparasjonsverktøyet skanner depotene og erstatter korrupte eller manglende filer hvis ingen av disse metodene har fungert. Det fungerer bra i de fleste tilfeller der problemet skyldes systemkorrupsjon. Dette verktøyet vil også optimere systemet ditt for å maksimere ytelsen. Den kan lastes ned av Klikk her

CCNA, Webutvikler, PC Feilsøking
Jeg er en datamaskinentusiast og en praktiserende IT-profesjonell. Jeg har mange års erfaring bak meg i dataprogrammering, feilsøking og reparasjon av maskinvare. Jeg er spesialisert på webutvikling og database design. Jeg har også en CCNA-sertifisering for nettverksdesign og feilsøking.