Oppdatert april 2024: Slutt å få feilmeldinger og senk systemet med optimaliseringsverktøyet vårt. Få den nå på denne koblingen
- Last ned og installer reparasjonsverktøyet her.
- La den skanne datamaskinen din.
- Verktøyet vil da fiks datamaskinen din.
Det er brukere som rapporterte at deres skjermer ikke viser full skjerm etter oppdatering til Windows 10. Årsakene til dette Windows display problem er ikke mange. Videoadapteren på systemet ditt er ansvarlig for å vise systemet. I noen tilfeller kan det hende at drivere ikke fungerer som de skal etter å ha installert Windows på nytt eller etter en spesifikk oppdatering som kan forårsake problemet. En annen grunn er at skjerminnstillingene dine kan endres under en Windows-oppdatering, noe som resulterer i svarte søyler.
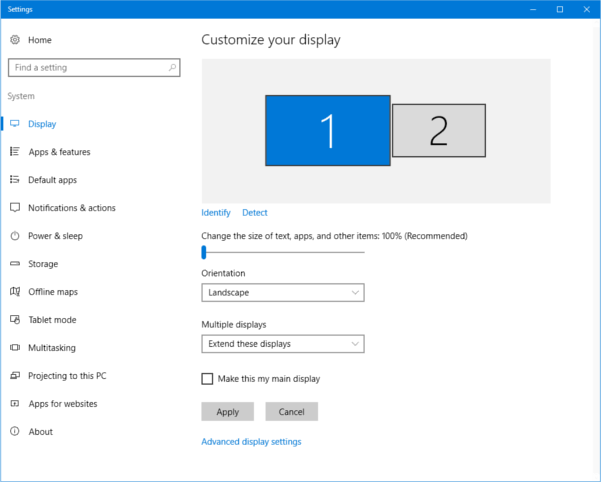
Sjekk skjerminnstillingene
Hvis skjerminnstillingene er i konflikt med bruken din, vil hele skjermproblemet også oppstå under Windows 10. Følg disse trinnene for å sjekke skjerminnstillingene dine:
Trinn 1: Høyreklikk på et tomt område på skrivebordet ditt og velg Skjerminnstillinger.
Trinn 2: På skjermbildet Systeminnstillinger klikker du på Vis.
Trinn 3 Under Endre størrelse på tekst, programmer og andre elementer: 100% (anbefalt), kontroller at skjermfonter er satt til 100%.
Trinn 4: Klikk på Avanserte skjerminnstillinger og kontroller at oppløsningen er satt til den anbefalte oppløsningen.
Trinn 5. Klikk på Bruk
Trinn 6. Start datamaskinen på nytt
Oppdatering fra april 2024:
Du kan nå forhindre PC -problemer ved å bruke dette verktøyet, for eksempel å beskytte deg mot tap av filer og skadelig programvare. I tillegg er det en fin måte å optimalisere datamaskinen for maksimal ytelse. Programmet fikser vanlige feil som kan oppstå på Windows -systemer uten problemer - du trenger ikke timer med feilsøking når du har den perfekte løsningen på fingertuppene:
- Trinn 1: Last ned PC Repair & Optimizer Tool (Windows 10, 8, 7, XP, Vista - Microsoft Gold-sertifisert).
- Trinn 2: Klikk på "start Scan"For å finne Windows-registerproblemer som kan forårsake PC-problemer.
- Trinn 3: Klikk på "Reparer alle"For å fikse alle problemer.
En annen måte å tilpasse skjerminnstillingene på:
- Åpne Windows 10 Kontrollpanel ved hjelp av en av følgende metoder:
1. Høyreklikk Windows Start-knappen (nederst til venstre på skrivebordet) og velg Kontrollpanel fra menyen som vises.
2. Trykk samtidig på "Windows" og "X" og velg "Kontrollpanel" fra menyen som vises. "Windows" -tasten ligger vanligvis i nedre venstre hjørne av tastaturet, mellom "Ctrl" og "Alt", og viser vanligvis en Windows-logo. - Klikk på delen "Utseende og personalisering".
- Klikk på "Display" -delen.
- Klikk på "Juster oppløsning" i venstre kolonne.
- Sjekk oppløsningen og endre den hvis den ikke allerede er minst 768 piksler vertikalt (den andre av de to verdiene).
- Klikk på “OK” -knappen.
- Lukk vinduene som er åpne for øyeblikket.
- Start Windows på nytt.
Installer skjermadapterdriveren på nytt
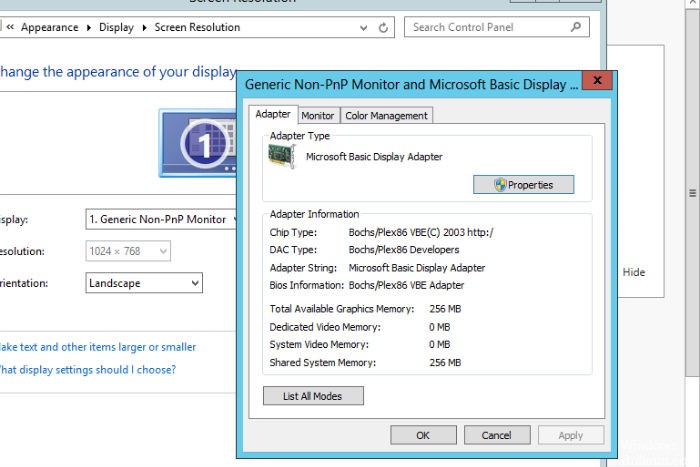
- Trykk på Windows + X-knappen og klikk Enhetsbehandling.
- Finn og klikk på skjermkortet for å forstørre det.
- Høyreklikk på enheten, og klikk deretter Avinstaller.
- Etter å ha avinstallert driveren, start datamaskinen på nytt. Driveren for den generiske skjermadapteren installeres automatisk.
https://support.lenovo.com/us/en/solutions/ht072309
Ekspert Tips: Dette reparasjonsverktøyet skanner depotene og erstatter korrupte eller manglende filer hvis ingen av disse metodene har fungert. Det fungerer bra i de fleste tilfeller der problemet skyldes systemkorrupsjon. Dette verktøyet vil også optimere systemet ditt for å maksimere ytelsen. Den kan lastes ned av Klikk her

CCNA, Webutvikler, PC Feilsøking
Jeg er en datamaskinentusiast og en praktiserende IT-profesjonell. Jeg har mange års erfaring bak meg i dataprogrammering, feilsøking og reparasjon av maskinvare. Jeg er spesialisert på webutvikling og database design. Jeg har også en CCNA-sertifisering for nettverksdesign og feilsøking.

