Oppdatert april 2024: Slutt å få feilmeldinger og senk systemet med optimaliseringsverktøyet vårt. Få den nå på denne koblingen
- Last ned og installer reparasjonsverktøyet her.
- La den skanne datamaskinen din.
- Verktøyet vil da fiks datamaskinen din.
Dette er en feilmelding som mange Windows-brukere har opplevd tidligere og fortsetter å møte. Windows-brukere som er berørt av dette problemet, får feilmeldingen "Ikke noe slikt grensesnitt støttes" hver gang de prøver å starte eller få tilgang til et program eller program som er berørt av dette problemet.
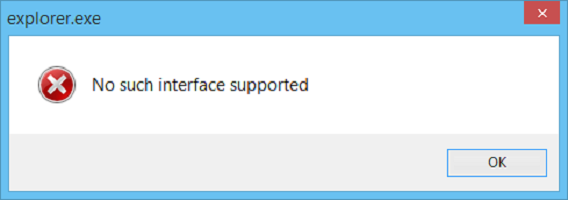
I de fleste tilfeller påvirker dette problemet Windows innebygde applikasjoner, for eksempel Windows Explorer (explorer.exe), men forskjellige tredjepartsprogrammer kan også bli berørt av dette problemet.
Men når dette problemet påvirker innebygde Windows-applikasjoner som Windows Utforsker, kommer det i sin mest irriterende og farlige form - tenk bare hvor problematisk det ville være hvis du ikke kunne starte Windows Utforsker eller åpne datamaskiner, dokumenter eller til og med Kontrollpanel og i stedet motta en feilmelding hver gang du prøver å gjøre det.
Start Windows Explorer på nytt
Noen ganger kan det være nødvendig å starte Windows Utforsker på nytt for å løse problemet med at ikke et slikt grensesnitt støttes. Du kan gjøre dette ved hjelp av disse metodene.
Ledetekstmetode:
- Lukk alle åpne vinduer.
- Åpne ledeteksten fra Start-menyen og kjør kommandoen med administratorrettigheter.
- Skriv nå taskkill / f / i explorer.exe og trykk Enter.
- Skriv nå explorer.exe og trykk Enter igjen.
- Du er nå klar til å begynne.

Oppgavebehandlingsmetode:
- Trykk Ctrl + Shift + Esc for å åpne oppgavebehandleren.
- Klikk Vis alle brukernes prosesser i kategorien Prosesser, velg Utforsk og høyreklikk på den.
- Velg nå Avslutt prosesstreet.
- Klikk deretter på Fil-menyen i Oppgavebehandling.
- Klikk på Kjør ny oppgave, skriv explorer.exe, og klikk deretter OK.
Oppdatering fra april 2024:
Du kan nå forhindre PC -problemer ved å bruke dette verktøyet, for eksempel å beskytte deg mot tap av filer og skadelig programvare. I tillegg er det en fin måte å optimalisere datamaskinen for maksimal ytelse. Programmet fikser vanlige feil som kan oppstå på Windows -systemer uten problemer - du trenger ikke timer med feilsøking når du har den perfekte løsningen på fingertuppene:
- Trinn 1: Last ned PC Repair & Optimizer Tool (Windows 10, 8, 7, XP, Vista - Microsoft Gold-sertifisert).
- Trinn 2: Klikk på "start Scan"For å finne Windows-registerproblemer som kan forårsake PC-problemer.
- Trinn 3: Klikk på "Reparer alle"For å fikse alle problemer.
Reparere brukerprofilen
Det neste alternativet er - du må migrere til en ny brukerprofil for Windows 10.
For å gjøre dette, opprett en ny brukerkonto og migrer alle personlige filer fra din nåværende brukerprofilmappe i C: \ Brukere til den nye brukerprofilmappen i samme mappe.
Registrer potensielt kompromitterte DLL-filer på nytt
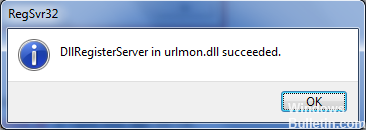
Åpne Windows-ledeteksten som administrator. Skriv inn følgende og trykk Enter for å lagre DLL-filen på nytt
regsvr32 c: \ windows \ system32 \ actxprxy.dll
Det burde hjelpe. Hvis ikke, bruk denne kommandoen:
FOR / RC: \% G IN (* .dll) DO “% systemroot% \ system32 \ regsvr32.exe” / s “% G”
Når runtime er fullført, start datamaskinen på nytt. Problemet skal nå løses.
Slette mapper, menyinnstillinger, miniatyrbilder og ikonbuffer

1. Skriv inn cmd i Windows-søket, høyreklikk med musen og velg Kjør som administrator.
2. Skriv inn følgende kommando og trykk Enter etter hver kommando:
a) slett "HKCU \ Software \ Classes \ Local Settings \ Software \ Microsoft \ Windows \ Shell" / f
b) slett "HKCU \ Software \ Microsoft \ Windows \ CurrentVersion \ Explorer \ Streams" / f
c) reg slett "HKCU \ Software \ Microsoft \ Windows \ CurrentVersion \ Explorer \ StuckRects2" / f
d) reg slett "HKCU \ Software \ Microsoft \ Windows \ CurrentVersion \ Explorer \ MenuOrder" / f
e) attrib -r -s -h “% brukerprofil% \ AppData \ Local * .db”
f) del “% brukerprofil% \ AppData \ Local * .db”
3. Lukk cmd og start PCen på nytt for å lagre endringene.
konklusjonen
Jeg håper du har forstått prosessen og nå kan løse den selv.
Hvis du syntes denne artikkelen var nyttig, kan du også bokmerke den eller dele den med en venn. Hvis du er i tvil eller spørsmål, kan du gjerne sende oss dine kommentarer i ruten nedenfor.
Ekspert Tips: Dette reparasjonsverktøyet skanner depotene og erstatter korrupte eller manglende filer hvis ingen av disse metodene har fungert. Det fungerer bra i de fleste tilfeller der problemet skyldes systemkorrupsjon. Dette verktøyet vil også optimere systemet ditt for å maksimere ytelsen. Den kan lastes ned av Klikk her

CCNA, Webutvikler, PC Feilsøking
Jeg er en datamaskinentusiast og en praktiserende IT-profesjonell. Jeg har mange års erfaring bak meg i dataprogrammering, feilsøking og reparasjon av maskinvare. Jeg er spesialisert på webutvikling og database design. Jeg har også en CCNA-sertifisering for nettverksdesign og feilsøking.

