Oppdatert april 2024: Slutt å få feilmeldinger og senk systemet med optimaliseringsverktøyet vårt. Få den nå på denne koblingen
- Last ned og installer reparasjonsverktøyet her.
- La den skanne datamaskinen din.
- Verktøyet vil da fiks datamaskinen din.
Hvis du oppdager at du ikke har det trådløse alternativet tilgjengelig eller at du ikke ser det i høyre del av menyen, må du sjekke innstillingene og der må du sjekke om den trådløse adapteren er installert eller om dette kan være problemet med driveren din, så du må sjekke om driveren er aktivert.

Noen brukere har rapportert at det er ingen Wifi i kategorien Nettverk og Internett i Windows-innstillingene. Problemet skyldes ofte tjenester som ikke fungerer eller dine utdaterte Wifi-drivere. De fleste av oss bruker et Wifi-kort på systemet vårt i stedet for kablede tilkoblinger fordi vi foretrekker det på den måten. Det er ikke mye endring i hastigheten på Internett-tilkoblingen, men bare for å redde oss fra problemene med en kablet tilkobling, velger vi et Wifi-kort.
Det kan være flere grunner til at et WLAN-ikon eller et alternativ ikke vises på den bærbare datamaskinen. Først kan du sjekke om trådløsadapteren er på eller av. Du kan bytte til nettverkskortinnstillingene og vise dem ved å høyreklikke på ikonet for trådløst nettverkskort. Hvis den er deaktivert, kan du aktivere den og starte enheten på nytt. Du kan ha et trådløst alternativ. For det andre må konfigurasjonen av den trådløse adapteren kontrolleres via BIOS. Men det første alternativet vil fungere, tror jeg.
Oppdatering fra april 2024:
Du kan nå forhindre PC -problemer ved å bruke dette verktøyet, for eksempel å beskytte deg mot tap av filer og skadelig programvare. I tillegg er det en fin måte å optimalisere datamaskinen for maksimal ytelse. Programmet fikser vanlige feil som kan oppstå på Windows -systemer uten problemer - du trenger ikke timer med feilsøking når du har den perfekte løsningen på fingertuppene:
- Trinn 1: Last ned PC Repair & Optimizer Tool (Windows 10, 8, 7, XP, Vista - Microsoft Gold-sertifisert).
- Trinn 2: Klikk på "start Scan"For å finne Windows-registerproblemer som kan forårsake PC-problemer.
- Trinn 3: Klikk på "Reparer alle"For å fikse alle problemer.
Kontroller nettverks- og Internett-innstillingene for grensesnittet ditt:
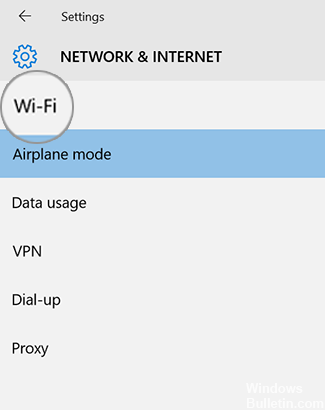
- Gå til Start og velg Innstillinger> Nettverk og Internett.
- Wi-Fi-området mangler i nettverket og Internett-innstillingene.
- Ikonet for det trådløse nettverket mangler i oppgavelinjen.
Start grensesnittet på nytt og kontroller Wi-Fi-innstillingene dine.
Hvis de trådløse innstillingene mangler, start grensesnittet på nytt (ikke slå av det) og kontroller de trådløse innstillingene på nytt. Her er prosedyren:
Pass på at modemet er koblet til en telefonkontakt eller en funksjonell kabelforbindelse, enten direkte eller via ruteren.
- Gå til Start og velg Strøm omstart.
- Etter at du har startet på overflaten, kobler du til Windows.
- Gå til Start og velg Innstillinger> Nettverk og Internett.
- Velg flymodus og kontroller at flymodus er satt til Av.
- Hvis Wi-Fi-innstillingene fremdeles mangler: Gå til løsning 2.
- Når Wi-Fi-innstillingene er synlige: Velg Wi-Fi, og kontroller at Wi-Fi er aktivert, og at nettverksnavnet ditt vises i listen over tilgjengelige trådløse nettverk. Velg nettverket ditt og velg Koble til.
Starter den nødvendige tjenesten
Noen brukere har rapportert at problemet deres er at de nødvendige Wifi-tjenestene ikke fungerer. Sørg derfor for å sjekke den nødvendige ytelsen før du fortsetter. Slik gjør du det:
- Gå til Start-menyen, skriv Tjenester og åpne den.
- I vinduet Tjenester finner du Autoconfig WLAN-tjenesten.
- Høyreklikk og velg Egenskaper.
- Endre starttypen til “Automatisk” og klikk Start for å starte tjenesten.
- Klikk på Bruk, og klikk deretter OK.
- Sjekk om dette løser problemet.
Feilsøking av nettverkskortet.
Følg trinnene nedenfor:
- Trykk på Windows + X-knappen og klikk på Kontrollpanel.
- Endre kategorivisningen til Små ikoner.
- Klikk nå på Feilsøking.
- I venstre del av feilsøkingsvinduet klikker du på Vis alle.
- Klikk på Nettverksadaptere. Vennligst skriv inn et passord når du blir bedt om det, og klikk OK.
- Følg instruksjonene på skjermen.
https://www.quora.com/Why-there-is-no-more-the-WiFi-option-on-my-laptop
Ekspert Tips: Dette reparasjonsverktøyet skanner depotene og erstatter korrupte eller manglende filer hvis ingen av disse metodene har fungert. Det fungerer bra i de fleste tilfeller der problemet skyldes systemkorrupsjon. Dette verktøyet vil også optimere systemet ditt for å maksimere ytelsen. Den kan lastes ned av Klikk her

CCNA, Webutvikler, PC Feilsøking
Jeg er en datamaskinentusiast og en praktiserende IT-profesjonell. Jeg har mange års erfaring bak meg i dataprogrammering, feilsøking og reparasjon av maskinvare. Jeg er spesialisert på webutvikling og database design. Jeg har også en CCNA-sertifisering for nettverksdesign og feilsøking.


