Oppdatert april 2024: Slutt å få feilmeldinger og senk systemet med optimaliseringsverktøyet vårt. Få den nå på denne koblingen
- Last ned og installer reparasjonsverktøyet her.
- La den skanne datamaskinen din.
- Verktøyet vil da fiks datamaskinen din.
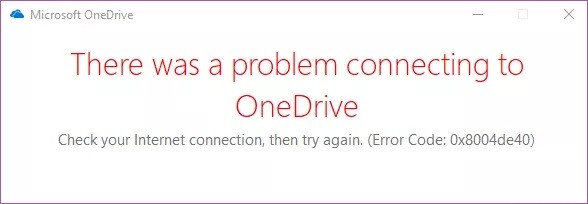
Når du prøver å logge deg på OneDrive desktop-klienten, kan du støte på en OneDrive feilkode 0x8004de40. Hele feilmeldingen høres slik ut: Det oppsto et problem med å koble til OneDrive og ber deg om å prøve igjen.
Denne feilen kan oppstå av flere årsaker, inkludert feil internettinnstillinger og en korrupt OneDrive-installasjon.
Hvis du også støter på denne feilen, er det noen feilsøkingstips som hjelper deg med å fikse OneDrive-feilkoden 0x8004de40 i Windows, så les videre.
Hvis du støter på denne feilkoden, er det ikke nødvendig å få panikk. Vi vil fortelle deg de forskjellige måtene å løse dette problemet på.
Hva er årsaken til OneDrive-påloggingsfeilkoden 0x8004de40 i Windows 10?

For hvert OneDrive-relatert problem / problem er det en feilkode vedlagt, noe som gjør det enkelt å diagnostisere hva som gikk galt i applikasjonen. Nedenfor forklarer vi hva som forårsaker feil 0x8004de40 og hvordan du løser det.
0x8004de40-feilen er forårsaket av at OneDrive ikke klarer å koble til Internett, og en tilbakestilling av Winsock bør løse nettverksproblemet som påvirker applikasjonen.
Ifølge Microsoft betyr OneDrive feilkode 0x8004de40 at applikasjonen har problemer med å koble til skyen. Og hovedårsaken til dette problemet er en dårlig eller ustabil internettforbindelse. For å fikse denne feilen, må du først sørge for at internettforbindelsen din fungerer som den skal.
Hvordan fikser jeg OneDrive-innloggingsfeilkode 0x8004de40 i Windows 10?
Oppdatering fra april 2024:
Du kan nå forhindre PC -problemer ved å bruke dette verktøyet, for eksempel å beskytte deg mot tap av filer og skadelig programvare. I tillegg er det en fin måte å optimalisere datamaskinen for maksimal ytelse. Programmet fikser vanlige feil som kan oppstå på Windows -systemer uten problemer - du trenger ikke timer med feilsøking når du har den perfekte løsningen på fingertuppene:
- Trinn 1: Last ned PC Repair & Optimizer Tool (Windows 10, 8, 7, XP, Vista - Microsoft Gold-sertifisert).
- Trinn 2: Klikk på "start Scan"For å finne Windows-registerproblemer som kan forårsake PC-problemer.
- Trinn 3: Klikk på "Reparer alle"For å fikse alle problemer.
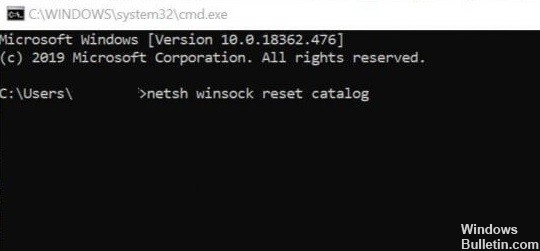
Tilbakestille Windows-kontakter (Winsock)
En av de vanligste og mest effektive løsningene for nettverks- og tilkoblingsproblemer på en Windows-datamaskin er å tilbakestille Windows-sokkelinnstillinger (kalt Winsock for kort). Winsock kan være grunnen til at OneDrive kan bruke Internett.
Hvis Internett-tilkoblingen din er pålitelig og stabil, men noen av programmene dine ikke får tilgang til nettverket, kan en tilbakestilling av Winsock bidra til å løse problemet.
- Skriv cmd i søkefeltet.
- Høyreklikk på alternativet Kommandoprompt og velg Kjør som administrator.
- Skriv inn følgende kommando ved ledeteksten og trykk Enter.
netsh winsock reset katalog - Hvis kommandoen er riktig, lukker du ledeteksten og starter datamaskinen på nytt.
Sjekk Internett-tilkoblingen din
Ifølge Microsoft betyr feilkoden 0x8004de40, som lyder "Det er et problem å koble til OneDrive", at applikasjonen har problemer med å koble til skyen. Og hovedårsaken til dette problemet er en dårlig eller ustabil internettforbindelse. For å fikse denne feilen, er den første tingen å gjøre å sjekke Internett-tilkoblingen din ved hjelp av følgende to metoder.
- Kontroller at kabeltilkoblingen er riktig. Hvis det er en trådløs tilkobling, må du kontrollere at ruteren din fungerer som den skal. Du kan også prøve å starte ruteren på nytt.
- Start en nettleser og åpne noen nettsider. Hvis nettleseren din laster inn sider, lykkes det med at det ikke er noe problem å koble til Internett.
Deaktiver innstillinger for proxyserver
- Trykk på Windows + R-tastene for å åpne Kjør. Skriv deretter inetcpl.cpl og trykk Enter for å fortsette.
- Gå til Tilkoblinger-fanen og klikk på LAN-innstillinger.
- Sjekk her alternativet Oppdag innstillinger automatisk, og fjern merket for alternativet Bruk en proxy-server for ditt lokale nettverk.
- Klikk Bruk og deretter OK for å bruke endringene umiddelbart.
Endring av internettegenskaper
TLS 1.0 og nyere er en sikkerhetsprotokoll som lar deg sette opp krypteringskanaler på datanettverket. OneDrive-klienten din fungerer kanskje ikke som den skal hvis disse protokollene er deaktivert. Du kan følge trinnene nedenfor for å aktivere TLS 1.0 og nyere i Internett-egenskapene dine.
- Trykk Windows + R for å åpne Kjør.
- Skriv inetcpl.cpl og klikk OK for å åpne vinduet Internet Properties.
- Åpne kategorien Avansert i vinduet Internettegenskaper.
- Rull nedover under Innstillinger, finn følgende alternativer og velg de aktuelle avmerkingsboksene:
- Bruk TLS 1.0
- Bruk TLS 1.1
- Bruk TLS 1.2
Klikk Bruk og OK for å lagre endringene. Start datamaskinen på nytt og sjekk om feilen oppstod.
Tilbakestiller OneDrive-innstillinger
Hvis en app eller et program på Windows-datamaskinen din begynner å oppføre seg dårlig eller fungerer unormalt, er et av de raskeste løsningene å tilbakestille appen. Appen kommer tilbake til standardtilstanden den var i da du installerte den på nytt på datamaskinen. Tilbakestilling av OneDrive-appen kan også hjelpe deg med å fikse feil 0x8004de40, og her gjør du hvordan du gjør det.
- Trykk på Windows + R-tastene for å åpne Kjør.
- Skriv inn eller lim inn kommandoen:% localappdata% \\ Microsoft \\ OneDrive \\ onedrive.exe / reset i boksen og trykk Enter på tastaturet eller trykk OK. Denne kommandoen tilbakestiller OneDrive-applikasjonen.
- Sett inn denne kommandoen:% localappdata% \\ Microsoft \\ OneDrive \\ onedrive.exe i dialogboksen Kjør, og klikk OK for å raskt starte OneDrive etter tilbakestillingen, og OneDrive skal kjøre problemfritt og uten feilmeldinger.
- Start datamaskinen på nytt etter at du har tilbakestilt OneDrive-applikasjonen.
Ekspert Tips: Dette reparasjonsverktøyet skanner depotene og erstatter korrupte eller manglende filer hvis ingen av disse metodene har fungert. Det fungerer bra i de fleste tilfeller der problemet skyldes systemkorrupsjon. Dette verktøyet vil også optimere systemet ditt for å maksimere ytelsen. Den kan lastes ned av Klikk her
Ofte Stilte Spørsmål
Hvordan fikser jeg OneDrive feilkode 0x8004de40?
- Sjekk internettforbindelsen.
- Endre internettegenskaper.
- Deaktiver innstillinger for proxyserver.
- Tilbakestill Windows-stikkontakt (Winsock)
- Start OneDrive på nytt.
Hvordan løser jeg OneDrive-tilkoblingsproblemet mitt i Windows 10?
- Bruk datamaskinen din uten en proxy-server.
- Endre innstillingene i Internett-egenskapene dine.
- Tilbakestill nettverksinnstillingene.
- Bruk en annen skytjeneste.
- Bruk en annen brukerprofil.
- Start OneDrive-applikasjonen på nytt.
Hvordan fikser jeg OneDrive-feil?
- Forsikre deg om at OneDrive kjører.
- Forsikre deg om at filstørrelsen ikke overstiger 100 GB satt av OneDrive.
- Forsikre deg om at du har de nyeste Windows-oppdateringene og den nyeste versjonen av OneDrive installert.
Hvordan tilbakestiller jeg OneDrive i Windows 10?
- Lukk først OneDrive-appen.
- Trykk på WinKey + R for å åpne dialogboksen Kjør.
- I dialogboksen Kjør skriver du inn eller limer inn følgende kommando:% localappdata% \ Microsoft \ OneDrive \ onedrive.exe / reset.
- Trykk på ENTER-tasten.
- Dette vil føre til at OneDrive starter på nytt.


