Oppdatert mai 2024: Slutt å få feilmeldinger og senk systemet med optimaliseringsverktøyet vårt. Få den nå på denne koblingen
- Last ned og installer reparasjonsverktøyet her.
- La den skanne datamaskinen din.
- Verktøyet vil da fiks datamaskinen din.
Adobe Photoshop er en fotoredigering programvaree som lar brukere lage og redigere bilder og lagre dem i et av de mange formatene på datamaskinen din. Disse overleggene eller lagene kan støtte gjennomsiktighet og også tjene som masker eller filtre som kan endre de underliggende bildene i de underliggende lagene.
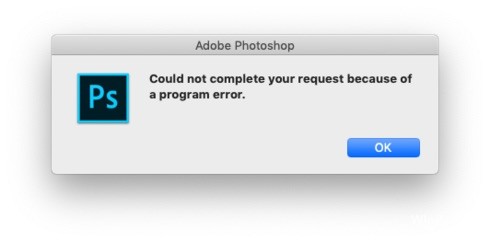
Mange brukere av nettfora klager over feil som forhindrer at filer blir lagret eller åpnet. Det er flere årsaker til at denne feilen oppstår, og den kan forhindre at du fortsetter med Photoshop-applikasjonen. Hvis du støter på denne feilen, er her flere måter å fikse den med din Adobe Photoshop og bruk den riktig.
Hvordan reparere Adobe Photoshop Problem med å ikke opprette eller åpne filer
Åpne Photoshop med administratoradgang
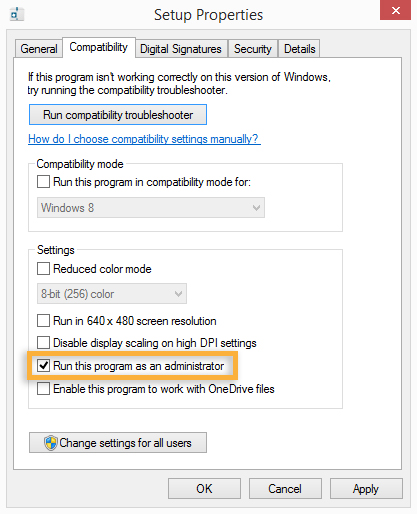
- Høyreklikk på den kjørbare filen Photoshop og klikk Kjør som administrator.
- Sjekk om du kan åpne eller opprette nye filer. Ellers, lukk programmet.
- Høyreklikk på den kjørbare Photoshop-filen igjen og velg Egenskaper fra hurtigmenyen.
- Sjekk kategorien Kompatibilitet, gå til Innstillinger-delen og merk av i ruten knyttet til Kjør dette programmet som administrator.
- Klikk på Bruk og sjekk at problemet vedvarer.
Installer den siste Photoshop-oppdateringen.

Mai 2024-oppdatering:
Du kan nå forhindre PC -problemer ved å bruke dette verktøyet, for eksempel å beskytte deg mot tap av filer og skadelig programvare. I tillegg er det en fin måte å optimalisere datamaskinen for maksimal ytelse. Programmet fikser vanlige feil som kan oppstå på Windows -systemer uten problemer - du trenger ikke timer med feilsøking når du har den perfekte løsningen på fingertuppene:
- Trinn 1: Last ned PC Repair & Optimizer Tool (Windows 10, 8, 7, XP, Vista - Microsoft Gold-sertifisert).
- Trinn 2: Klikk på "start Scan"For å finne Windows-registerproblemer som kan forårsake PC-problemer.
- Trinn 3: Klikk på "Reparer alle"For å fikse alle problemer.
- Åpne Adobe Photoshop.
- Klikk på Hjelp-menyen, og velg deretter Oppdateringer for å starte Adobe Application Manager.
- I Adobe Application Manager velger du alle oppdateringene som er oppført i Adobe Photoshop.
- Klikk på Oppdater-knappen for å bruke oppdateringene på Adobe Photoshop.
- Sjekk om du nå kan opprette eller åpne filer.
Avinstallere og installere programmet på nytt
- Åpne WinX-menyen ved å holde Windows og X sammen, og klikk deretter Programmer og funksjoner.
- Se etter Adobe Photoshop i listen, klikk på den og klikk deretter Avinstaller for å avinstallere.
- Klikk på Fullfør.
- Gå til Adobe og last ned Adobe Photoshop.
- Når nedlastingen er vellykket, følg instruksjonene for å installere programmet.
- Åpne Photoshop og sjekk om problemet vedvarer.
Deaktiver OpenCL / OpenGL
- Åpne Photoshop og vent til programvaren er fullastet.
- Bruk båndet øverst for å få tilgang til Rediger-fanen, velg Innstillinger fra hurtigmenyen og klikk deretter Ytelse.
- Hvis du er i innstillingene for Photoshop-applikasjonen din, klikker du på Avanserte innstillinger (under Grafikkprosessorinnstillinger).
- I den følgende menyen fjerner du merket for Bruk GPU for å øke hastigheten på beregningen og Bruk OpenCL. Klikk deretter Ja for å lagre den gjeldende konfigurasjonen.
- Lukk Photoshop og start datamaskinen på nytt for å sikre at endringen er implementert fullt ut. Når neste oppstartssekvens er fullført, start Photoshop på nytt og se om det samme problemet fortsatt oppstår.
Utfør SFC- og DISM-skanninger

- Start opp systemet
- Trykk på Windows-tasten for å åpne Start-menyen.
- Skriv ledeteksten eller cmd i søkefeltet.
- Høyreklikk på ledeteksten i listen over søkeresultater.
- Velg Kjør som administrator.
- Når kommandoprompten lastes inn, skriver du sfc / scannow og trykker på Enter.
- Skriv inn følgende kommando for å utføre en rask helsesjekk eller restaurering, og trykk deretter Enter:
Slik kontrollerer du helsen: Dism / Online / Cleanup-Image / CheckHealth
For å skanne helse, bruk / ScanHealth: Dism / Online / Cleanup-Image / ScanHealth
For å gjenopprette helsen, bruk DISM / Online / Cleanup-Image / RestoreHealth for å kontrollere at bildet ikke er skadet i komponentminnet. - Vent til prosessen er fullført. Hvis du holder på med en helseoppretting, vil det ta noen minutter å fullføre den.
https://community.adobe.com/t5/photoshop/can-t-create-open-new-file-photoshop-cc/td-p/5467343
Ekspert Tips: Dette reparasjonsverktøyet skanner depotene og erstatter korrupte eller manglende filer hvis ingen av disse metodene har fungert. Det fungerer bra i de fleste tilfeller der problemet skyldes systemkorrupsjon. Dette verktøyet vil også optimere systemet ditt for å maksimere ytelsen. Den kan lastes ned av Klikk her

CCNA, Webutvikler, PC Feilsøking
Jeg er en datamaskinentusiast og en praktiserende IT-profesjonell. Jeg har mange års erfaring bak meg i dataprogrammering, feilsøking og reparasjon av maskinvare. Jeg er spesialisert på webutvikling og database design. Jeg har også en CCNA-sertifisering for nettverksdesign og feilsøking.

