Oppdatert april 2024: Slutt å få feilmeldinger og senk systemet med optimaliseringsverktøyet vårt. Få den nå på denne koblingen
- Last ned og installer reparasjonsverktøyet her.
- La den skanne datamaskinen din.
- Verktøyet vil da fiks datamaskinen din.
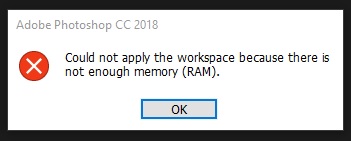
Photoshop-brukere har rapportert om en rekke problemer med Photoshopsin fysiske minnebruk og administrasjon i Windows 10. Det virker nemlig som om mange av dem får en eller annen versjon av Out of RAM-feilen. Photoshop. Det skjer ved oppstart, og noen ganger når du får tilgang til verktøyene. Når det vises, kan alle operasjoner unngås.
I alle fall, hvis du sitter fast med denne Photoshop-feilen, følg disse trinnene for å fikse det.
Bruk registerredigering
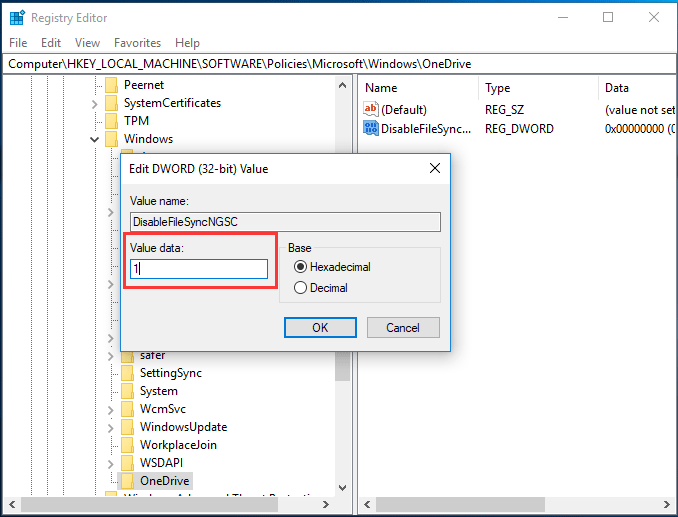
- Åpne registereditoren: for å gjøre dette:
- Trykk på Windows Image + R-tastene samtidig for å åpne Kjør-kommandovinduet.
- Skriv regedit og trykk Enter.
- Avhengig av hvilken versjon av Photoshop som er installert, navigerer du til neste knapp i venstre rute:
- Photoshop CC 2018: HKEY_CURRENT_USER \ SOFTWARE \ Adobe \ Photoshop \ 120.0
- Photoshop CC 2017: HKEY_CURRENT_USER \ SOFTWARE \ Adobe \ Photoshop \ 110.0
- Photoshop CC 2015.5: HKEY_CURRENT_USER \ SOFTWARE \ Adobe \ Photoshop \ 100.0
- Photoshop CC 2015: HKEY_CURRENT_USER \ SOFTWARE \ Adobe \ Photoshop \ 90.0
- Photoshop CC 2014: HKEY_CURRENT_USER \ SOFTWARE \ Adobe \ Photoshop \ 80.0
- Høyreklikk på et tomt område i høyre rute og velg Opprett ”>” DWORD-verdi (32 bits) ”.
- Gi den nye verdien OverridePhysicalMemoryMB, og trykk Enter.
- Åpne den nye verdien og.
- Definer basen som et desimaltall.
- I Verdi-feltet endrer du verdien fra 0 til en numerisk verdi i megabyte som gjenspeiler det fysiske minnet til systemet ditt. For eksempel hvis du har 4 GB RAM 4096, 8 GB type 8192, 16 GB type 16384, etc. Д.
- Klikk på OK.
- Lukk registereditoren og åpne Photoshop. Hvis problemet ikke forsvinner, kan du prøve følgende:
- Kjør en diskopprydding og slett alle midlertidige og ubrukte filer.
- Sørg for at det er nok ledig plass i redigeringsområdet, eller slett redigeringsområdet ("Rediger"> "Innstillinger"> "Redigeringsområder").
- Reduser bildestørrelsen på arbeidet ditt, og prøv å lagre.
Oppdatering fra april 2024:
Du kan nå forhindre PC -problemer ved å bruke dette verktøyet, for eksempel å beskytte deg mot tap av filer og skadelig programvare. I tillegg er det en fin måte å optimalisere datamaskinen for maksimal ytelse. Programmet fikser vanlige feil som kan oppstå på Windows -systemer uten problemer - du trenger ikke timer med feilsøking når du har den perfekte løsningen på fingertuppene:
- Trinn 1: Last ned PC Repair & Optimizer Tool (Windows 10, 8, 7, XP, Vista - Microsoft Gold-sertifisert).
- Trinn 2: Klikk på "start Scan"For å finne Windows-registerproblemer som kan forårsake PC-problemer.
- Trinn 3: Klikk på "Reparer alle"For å fikse alle problemer.
Øk mengden RAM som er tillatt

- Åpne Photoshop.
- Åpne Rediger> Innstillinger> Ytelse.
- Sett markøren til 100% av arbeidsminnet.
- Bekreft endringene.
- Hvis du ikke kan tildele 100% minnebruk, sett den til 96% og prøv på nytt.
Deaktiver bakgrunnsapplikasjoner.
- Skriv msconfig i Windows-søkefeltet og åpne systemkonfigurasjonsprogrammet.
- Under fanen "Tjenester" merker du av for "Skjul alle Microsoft-tjenester".
- Klikk på "Deaktiver alle" for å deaktivere alle aktive tredjeparts tjenester.
- Bekreft endringene, og prøv å kjøre Photoshop.
Oppdater eller tilbakestill Windows 10 versjon 1803

Etter nøye gjennomgang av brukerkommentarer og tekniske tillatelser er det fastslått at det er et alvorlig problem med Windows 10 versjon 1803 som direkte påvirker Photoshop CC 2017, 2018, 2019 og 2020, og forårsaker den aktuelle fysiske minnefeilen. Photoshop fungerer bra med Windows 10 versjon 1703 eller 1709 etter testing på forskjellige systemer.
Kansellering av Windows 10 Creators-oppgradering til en tidligere versjon eller oppgradering til en nyere versjon, hvis tilgjengelig, vil bidra til å løse dette problemet. Mange brukere i nettstøttesamfunnet rapporterer at det fungerer. Følg disse trinnene for å sjekke om Windows-oppdateringer er tilgjengelige:
- Klikk på "Start" og deretter på "Oppsett". Dette åpner et nytt vindu som inneholder alle viktige innstillinger du kan bruke til å spille med Windows 10, nemlig H. Kontoer, maskinvare og programvare.
- Klikk på Oppdater og sikkerhet. Dette åpner et vindu som inneholder de relevante innstillingene for Windows-oppdateringer og deres sikkerhet, for eksempel B. Feilsøking, Windows-programoppdateringer.
- I sidefeltet velger du "Windows Update Center" -fanen og deretter "Se etter oppdateringer". Det vil ta litt tid for Windows å koble seg til Microsofts servere og se etter tilgjengelige oppdateringer. Hvis en oppdatering er tilgjengelig, begynner Windows automatisk å laste ned og installere den neste. Denne prosessen kan ta litt tid. Så vent til den er helt ferdig.
- Hvis en oppdatering ikke er tilgjengelig, anbefaler vi at du går tilbake til tidligere versjoner av Windows (se nedenfor). Vær imidlertid oppmerksom på at denne siden vil varsle deg hvis Windows-oppdateringer ikke er tilgjengelige for din PC.
Ekspert Tips: Dette reparasjonsverktøyet skanner depotene og erstatter korrupte eller manglende filer hvis ingen av disse metodene har fungert. Det fungerer bra i de fleste tilfeller der problemet skyldes systemkorrupsjon. Dette verktøyet vil også optimere systemet ditt for å maksimere ytelsen. Den kan lastes ned av Klikk her

CCNA, Webutvikler, PC Feilsøking
Jeg er en datamaskinentusiast og en praktiserende IT-profesjonell. Jeg har mange års erfaring bak meg i dataprogrammering, feilsøking og reparasjon av maskinvare. Jeg er spesialisert på webutvikling og database design. Jeg har også en CCNA-sertifisering for nettverksdesign og feilsøking.

