Oppdatert april 2024: Slutt å få feilmeldinger og senk systemet med optimaliseringsverktøyet vårt. Få den nå på denne koblingen
- Last ned og installer reparasjonsverktøyet her.
- La den skanne datamaskinen din.
- Verktøyet vil da fiks datamaskinen din.
Noen Windows-brukere rapporterer at de får “AAE Error -6117” når de prøver å laste ned Pro Tools. Andre brukere rapporterer å se denne meldingen når de prøver å åpne PlayBack Engine-menyen (ved å trykke på N-knappen på Start-skjermen).
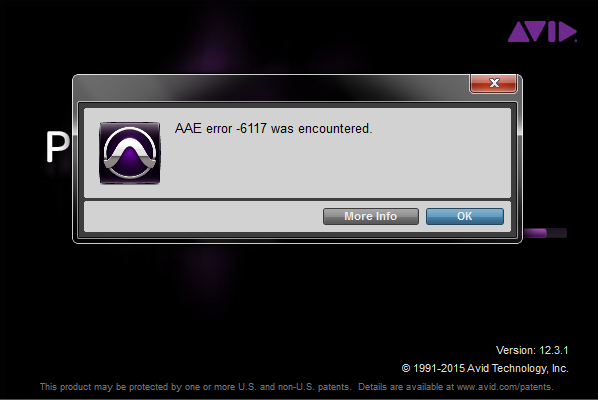
Denne feilkoden betyr i utgangspunktet at lydenheten ikke kan initialiseres. I de fleste tilfeller oppstår dette problemet fordi det ikke er noen driver for grensesnittet du prøver å bruke.
Det første du prøver å løse dette problemet er å tvinge PlayBack Engine-vinduet til å starte umiddelbart etter at du har startet Pro Tools-applikasjonen. I de fleste tilfeller hjelper dette med å unngå potensiell konflikt mellom innspillings- eller avspillingsenheten og Pro Tools.
Det viser seg at dette problemet også kan oppstå hvis du savner den nødvendige lydgrensesnittdriveren. I dette tilfellet kan du enten installere den fra den offisielle nedlastingssiden for AVID-grensesnittet, eller (hvis driveren for din modell ikke er tilgjengelig) erstatte den offisielle grensesnittdriveren med ASIO4All-driveren.
Hvis det oppstår en AAE 6117-feil når du åpner Pro Tools | Først og fremst kan du gjøre det i Windows ved hjelp av Pro Tools | Først og fremst er grensesnittdriveren utilgjengelig fordi den brukes av en annen applikasjon / prosess. Vi har sett tilfeller når Pro Tools | Først og fremst kan det bli sittende fast i denne tilstanden.
Dette problemet bør ikke oppstå med Pro Tools First 12.8.2 eller nyere. Hvis du bruker en tidligere versjon av Pro Tools First, oppdaterer du den fra Avid-kontoen din (last ned det oppdaterte installasjonsprogrammet fra Mine produkter og abonnementer) eller oppdater Avid Applications Manager (Start / Windows-ikon> Alle applikasjoner> Avid> Avid Application Manager) .
Løsning
Hvis dette problemet fortsatt oppstår med Pro Tools First versjon 12.8.2 eller nyere, kan du prøve følgende først:
- Lukk Pro Tools | Først
- Gå til Kontrollpanel> Lyd. Deaktiver alle enheter i delen "Avspilling og opptak".
- Installer ASIO4ALL: http://www.asio4all.com/ (dette er ikke nødvendig for å kjøre Scarlett, men hvis en annen ASIO-driver er til stede, kan Pro Tools | Først fjernes fra denne tilstanden).
- Koble Scarlett fra datamaskinen.
- Start Pro Tools | En gang til. Nå kan du åpne den og velge ASIO4ALL-driveren.
- Opprett en økt og lukk Pro Tools | helt først.
- Koble Scarlett til datamaskinen din igjen.
- Åpne Pro-verktøy | en gang til.
- Etter å ha lastet økten, gå til “Oppsett”> “Avspillingsmekanisme”> og velg Focusrite-driveren.
Installer enhetsdriveren
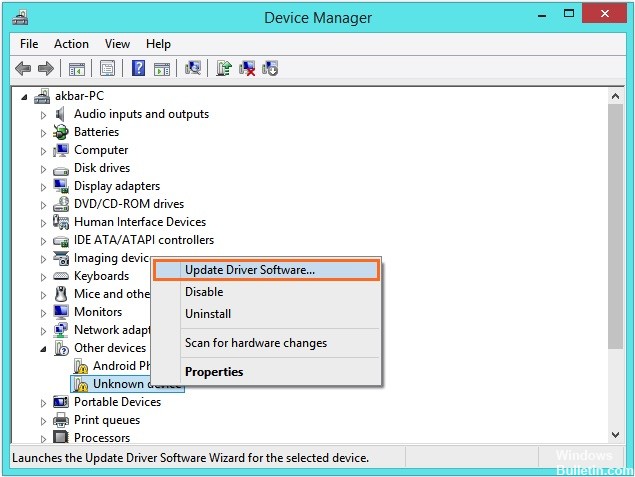
Denne feilen betyr at "enheten ikke eksisterer" og mest sannsynlig skyldes mangelen på en driver for grensesnittet.
- Last ned og installer driveren for lydgrensesnittet ditt (drivere for Avid-grensesnitt er tilgjengelige på avid.com/drivers).
- Hvis driveren ikke er tilgjengelig eller bruker innebygd lydmaskinvare på PC-en, installerer du ASIO4ALL.
- Umiddelbart etter start, trykk og hold nede N-knappen til Playback Engine-vinduet åpnes for å velge enheten.
Oppdatering fra april 2024:
Du kan nå forhindre PC -problemer ved å bruke dette verktøyet, for eksempel å beskytte deg mot tap av filer og skadelig programvare. I tillegg er det en fin måte å optimalisere datamaskinen for maksimal ytelse. Programmet fikser vanlige feil som kan oppstå på Windows -systemer uten problemer - du trenger ikke timer med feilsøking når du har den perfekte løsningen på fingertuppene:
- Trinn 1: Last ned PC Repair & Optimizer Tool (Windows 10, 8, 7, XP, Vista - Microsoft Gold-sertifisert).
- Trinn 2: Klikk på "start Scan"For å finne Windows-registerproblemer som kan forårsake PC-problemer.
- Trinn 3: Klikk på "Reparer alle"For å fikse alle problemer.
Hvis den samme feilen oppstår, kan du prøve følgende (PC):
- høyreklikk på høyttalerikonet du ser nederst til høyre på skjermen. Klikk deretter på “Reading Devices”.
- høyreklikk på enhetene og slå av alle lydenheter.
- Gjør det samme på "Skriv" -fanen ved siden av "Avspilling" (øverst i dialogboksen). Når du har slått av alle avspillings- og innspillingsenheter, kan du prøve å kjøre Pro Tools igjen.
Når den starter, kan du allerede aktivere alle lydenheter på nytt.
Deaktiver opptaksenhetene på datamaskinen din.
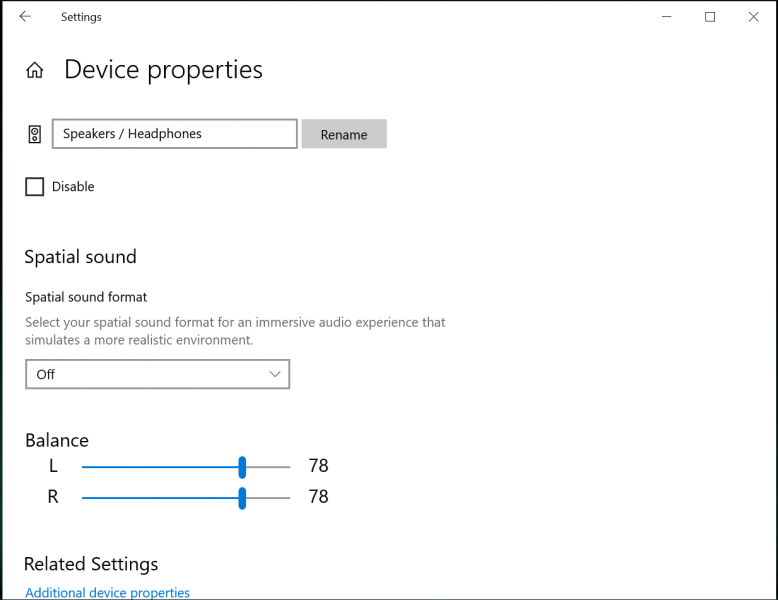
Hvis andre trinn ikke hjelper, kan du slå av all opptak og avspillingsenheter på datamaskinen. Lukk Pro Tools før du utfører disse trinnene.
Du bør også la ASIO4ALL være installert. Dette er nødvendig for den siste feilsøkingsmetoden.
På en Windows-PC høyreklikker du på det lille høyttalerikonet ved siden av klokken. Avhengig av Windows-versjonen, klikker du på Lydegenskaper eller Lyder.
Dialogboksen som åpnes, skal inneholde flere faner, inkludert avspilling- og opptak-faner. Deaktiver alle enhetene som er oppført på hver fane.
Start Pro Tools ved å holde nede ”N” -tasten på datamaskinen. Når vinduet Playback Engine åpnes, velger du ASIO4ALL-driveren. Du kan deretter lukke og starte Pro Tools på nytt for å se om dette løser problemet.
Hvis disse handlingene har løst feilkoden, kan du aktivere avspillings- og opptaksenhetene på nytt. Du trenger ikke å gjenta denne prosessen etter at problemet er løst.
Hvis noen av de deaktiverte enhetene dine ikke er oppført i dialogboksen, høyreklikker du på vinduet og merker av i avmerkingsboksene for å vise deaktiverte og deaktiverte enheter. Enheter skal vises før du kan vekke dem.
Ekspert Tips: Dette reparasjonsverktøyet skanner depotene og erstatter korrupte eller manglende filer hvis ingen av disse metodene har fungert. Det fungerer bra i de fleste tilfeller der problemet skyldes systemkorrupsjon. Dette verktøyet vil også optimere systemet ditt for å maksimere ytelsen. Den kan lastes ned av Klikk her

CCNA, Webutvikler, PC Feilsøking
Jeg er en datamaskinentusiast og en praktiserende IT-profesjonell. Jeg har mange års erfaring bak meg i dataprogrammering, feilsøking og reparasjon av maskinvare. Jeg er spesialisert på webutvikling og database design. Jeg har også en CCNA-sertifisering for nettverksdesign og feilsøking.

