Oppdatert april 2024: Slutt å få feilmeldinger og senk systemet med optimaliseringsverktøyet vårt. Få den nå på denne koblingen
- Last ned og installer reparasjonsverktøyet her.
- La den skanne datamaskinen din.
- Verktøyet vil da fiks datamaskinen din.
Hvis skjermen blir revet, viser skjermmaterialet informasjon fra flere bilder i en enkelt ramme. Årsaken til riven på skjermen er desynkroniseringen mellom videoen som overføres til systemet og oppdateringsfrekvensen på skjermen.
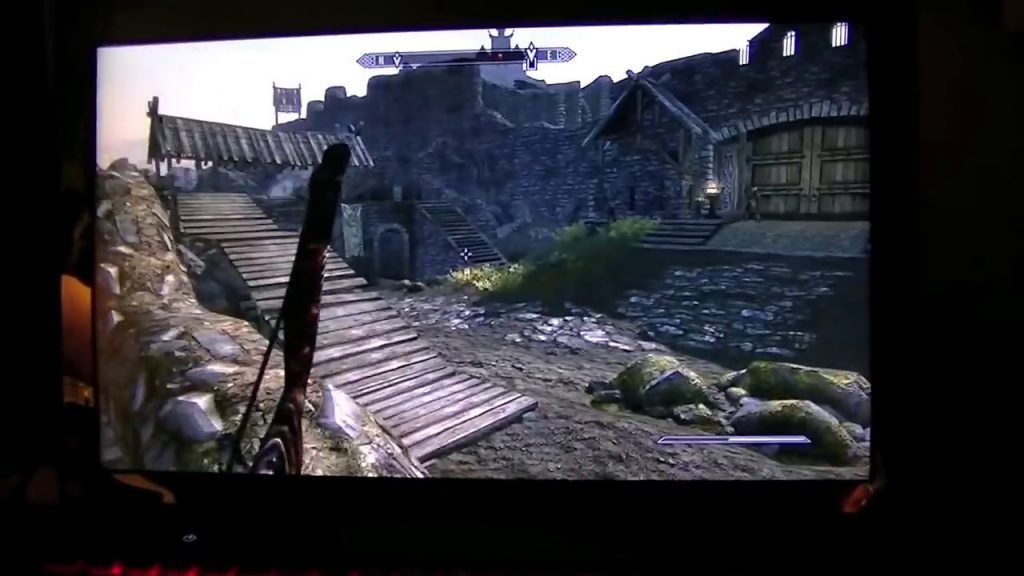
Det kan være ganske irriterende hvis skjermen rives under spill. Ikke bekymre deg for det. Her er noen løsninger som hjelper deg med å løse dette problemet, og du kan prøve dem en om gangen til skjermrivesyndrom er fullstendig eliminert i Windows 10.
Hvorfor rives Windows-skjermen min når jeg spiller spill eller ser på videoer?
Det er flere grunner til at videostrømmen ikke kan synkroniseres med datamaskinens bildefrekvens. Det mest sannsynlige er at skjermrivningen har noe å gjøre med -
- Skjermadapter / driver (programvare)
- grafikkort (maskinvare), eller
- Windows-skjerminnstillinger
Du vil oppdage at PC-skjermen går i stykker på grunn av en av disse tre faktorene. Imidlertid kan problemer med skjermdriveren eller GPUen eller datamaskininnstillingene skyldes en rekke forskjellige forhold.
Slå på NVIDIA V-Sync

Forutsatt at du støter på en revet skjerm i spill og videoer, er det første du må gjøre å aktivere Vertical Sync (V-Sync) for NVIDIA-kortet ditt og FreeSync for AMD.
Grafikkortet skal synkroniseres ved 60 FPS for 60 Hz-skjerm og 120 FPS for 120 Hz-skjerm. Så lenge buffering eller flimring av skjermen på grunn av et for stort antall bilder på skjermen skjer ved en viss oppdateringsfrekvens, G-Sync kan effektivt korrigere spillets synkroniseringsfeil.
Vær forberedt på å aktivere V-Sync i grafikkontrollsenteret for å stoppe skjermriving.
Oppdatering fra april 2024:
Du kan nå forhindre PC -problemer ved å bruke dette verktøyet, for eksempel å beskytte deg mot tap av filer og skadelig programvare. I tillegg er det en fin måte å optimalisere datamaskinen for maksimal ytelse. Programmet fikser vanlige feil som kan oppstå på Windows -systemer uten problemer - du trenger ikke timer med feilsøking når du har den perfekte løsningen på fingertuppene:
- Trinn 1: Last ned PC Repair & Optimizer Tool (Windows 10, 8, 7, XP, Vista - Microsoft Gold-sertifisert).
- Trinn 2: Klikk på "start Scan"For å finne Windows-registerproblemer som kan forårsake PC-problemer.
- Trinn 3: Klikk på "Reparer alle"For å fikse alle problemer.
- Høyreklikk på skrivebordet for å åpne NVIDIA Kontrollpanel.
- Gå til NVIDIA-kontrollpanelet på høyre side og velg 3D-innstillinger> Administrer 3D-innstillinger.
- Deretter, under Administrer 3D-innstillinger i høyre panel, blar du ned til Vertikal synkronisering og bestemmer om du vil aktivere den.
- Du kan også prøve å sette NVIDIA Vertical Sync til Adaptive, da dette gjøres automatisk når VSync slår av FPS. På denne måten reparerer Adaptive V-Sync skjermklippet.
- Når NVIDIA Vertical Sync er aktivert, trykker du på Bruk for å aktivere endringene.
- Dette kan i stor grad hjelpe til med å løse feilen "NVIDIA Game not matching".
Deaktivering av "Game Mode" og optimalisering av fullskjerm

- Skriv inn “Innstillinger” i søkefeltet og åpne applikasjonen.
- Klikk på "Spill" i innstillingene.
- Klikk på spillfeltet på venstre side av navigasjonsfeltet, og deaktiver alternativet "Spill av klipp, ta skjermbilder og overfør via spillfeltet". Velg "Send" og deaktiver alternativet "Lagre lyd når jeg sender".
- Start datamaskinen på nytt
Hvis problemet vedvarer, fortsett med følgende trinn.
- Høyreklikk på spillet og velg Egenskaper.
- Klikk på Kompatibilitet og merk av for alternativet Deaktiver optimalisering av fullskjerm.
- Klikk Bruk for å lagre endringene og avslutte spillet. Start datamaskinen på nytt.
Sjekk om Nvidia-skjermkrasjproblemet fortsatt oppstår.
Oppdater grafikkortet ditt

Det er ikke overraskende at en foreldet grafikkdriver kan være skyldige for skjermstammen. La oss se på trinnene som er involvert i oppdateringen av driveren.
- Hold nede Windows-tasten og trykk R for å åpne Kjør.
- Skriv nå devmgmt.msc i baren og trykk Enter.
- I Enhetsbehandling flytter du markøren til alternativet Skjermadapter og dobbeltklikker på den.
- Høyreklikk på din nåværende videodriver under "Display Adapter" og klikk på "Oppdater driver".
Ekspert Tips: Dette reparasjonsverktøyet skanner depotene og erstatter korrupte eller manglende filer hvis ingen av disse metodene har fungert. Det fungerer bra i de fleste tilfeller der problemet skyldes systemkorrupsjon. Dette verktøyet vil også optimere systemet ditt for å maksimere ytelsen. Den kan lastes ned av Klikk her

CCNA, Webutvikler, PC Feilsøking
Jeg er en datamaskinentusiast og en praktiserende IT-profesjonell. Jeg har mange års erfaring bak meg i dataprogrammering, feilsøking og reparasjon av maskinvare. Jeg er spesialisert på webutvikling og database design. Jeg har også en CCNA-sertifisering for nettverksdesign og feilsøking.

