Oppdatert april 2024: Slutt å få feilmeldinger og senk systemet med optimaliseringsverktøyet vårt. Få den nå på denne koblingen
- Last ned og installer reparasjonsverktøyet her.
- La den skanne datamaskinen din.
- Verktøyet vil da fiks datamaskinen din.
Den vanligste klagen fra brukere av Sony Vegas Pro eller Sony Vegas Movie Studio HD Platinum er forsinkelsen i avspillingen i forhåndsvisningsvinduet som får videoen til å stamme.
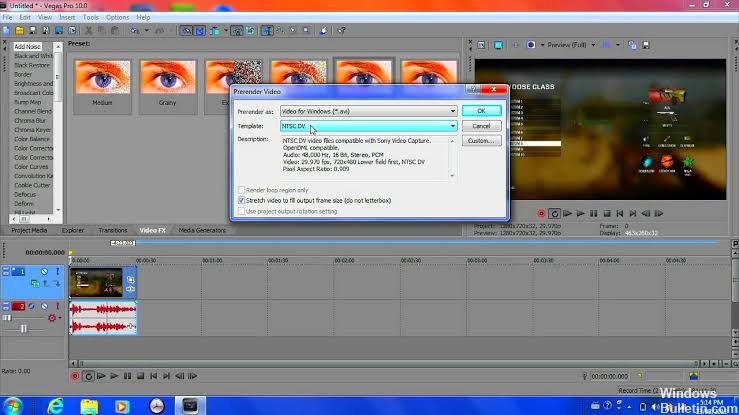
I denne opplæringen skal jeg forklare de viktigste årsakene og foreslå noen løsninger. Denne artikkelen er faktisk en av fire jeg har lagt ut på nettet for å tilby den best mulige løsningen på dette vanlige problemet. De neste tre veiledningene i denne serien er listet opp på slutten av denne artikkelen.
Sjekk kvalitetsinnstillingene i forhåndsvisningsvinduet til Sony Vegas.
Den enkleste måten å redusere forsinkelsen i forhåndsvisningsvinduet er å se nærmere på Sony Vegas-innstillingene. Forhåndsvisningsvinduet inneholder fire kombinasjoner av innstillinger for kvalitet og størrelse som har betydelig innvirkning på avspillingskvaliteten. Hvis du setter alt til de høyeste innstillingene, er dette en oppskrift på en feil, så prøv å redusere kvalitetsinnstillingene til forsinkelsen forsvinner. I den følgende videoen vil jeg vise deg nøyaktig hva du skal gjøre.
Bruk det innebygde verktøyet for oppretting av proxyvideo.
I Vegas Pro 13 og Movie Studio Platinum 13 kan du opprette videoproxy i kategorien Prosjektmedier. Denne funksjonen gjør det enkelt å spille av videoversjoner av alle videoklippene dine, noe som gjør dem mye, mye enklere å redigere.
- Høyreklikk på en video i kategorien Prosjektmedier og velg Opprett videoproxy.
- For å gjøre det lettere å lese proxyversjoner, er det viktig å sette forhåndsvisningsvinduet til Kladd eller Forhåndsvisning - slik at Vegas / Movie Studio bare spiller proxyversjoner.
- Sett forhåndsvisningsvinduet til God eller bedre, og de originale HD-versjonene av videoene dine blir avspilt.
Oppdatering fra april 2024:
Du kan nå forhindre PC -problemer ved å bruke dette verktøyet, for eksempel å beskytte deg mot tap av filer og skadelig programvare. I tillegg er det en fin måte å optimalisere datamaskinen for maksimal ytelse. Programmet fikser vanlige feil som kan oppstå på Windows -systemer uten problemer - du trenger ikke timer med feilsøking når du har den perfekte løsningen på fingertuppene:
- Trinn 1: Last ned PC Repair & Optimizer Tool (Windows 10, 8, 7, XP, Vista - Microsoft Gold-sertifisert).
- Trinn 2: Klikk på "start Scan"For å finne Windows-registerproblemer som kan forårsake PC-problemer.
- Trinn 3: Klikk på "Reparer alle"For å fikse alle problemer.
Endring av den dynamiske RAM-forhåndsvisningsverdien
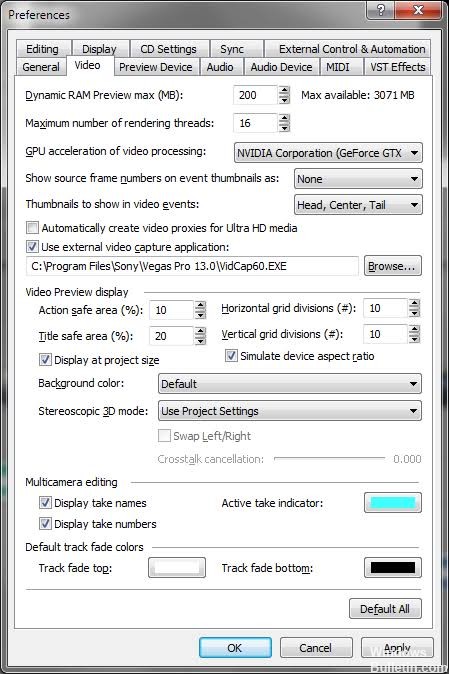
Av en eller annen grunn kan det hende at konfigurasjonen av forhåndsvisning av RAM ikke samsvarer med prosjektmediet ditt, noe som kan forårsake denne feilen. Følg disse trinnene for å løse problemet:
- Klikk Start, finn og kjør Vegas Pro.
- Importer en videofil ved å klikke på Fil> Importer> Media.
- Velg hvilken som helst videofil du vil redigere.
- Dra videofilen på videosporet.
- Klikk på Alternativer> Innstillinger.
- Velg kategorien Video.
- Endre verdien på Max Dynamic RAM Preview (MB) til 0 (null).
- Merk: Det er vanligvis satt til 200.
- Klikk på Bruk og OK.
Lukker mediefiler mens applikasjonen er inaktiv
Som standard holder Sony Vegas filene åpne når applikasjonen ikke en gang fungerer. Du kan justere innstillingene for å avslutte filene når applikasjonen din er inaktiv.
- Klikk på Alternativer-menyen og deretter på Innstillinger.
- Klikk på fanen Generelt.
- Merk deretter av for Lukk mediefiler hvis applikasjonen ikke er aktiv.
- Klikk OK for å lagre endringene og avslutte innstillingsdialogboksen.
Deaktivering av GPU-akselerasjonsfunksjonen
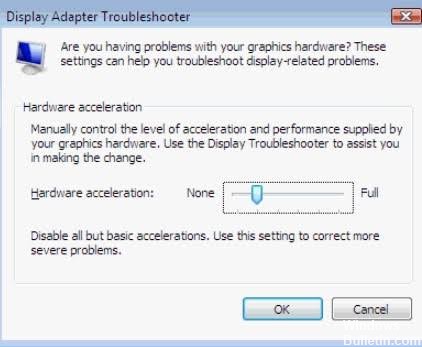
Sony Vegas bruker akselerasjonen av grafikkbehandlingsenheten, noe som fører til en betydelig forbedring i filbehandlingsytelsen, objektforbedringer, simulering og andre relaterte oppgaver. Imidlertid fører det også til programforsinkelser og andre ytelsesproblemer. Det anbefales å deaktivere denne funksjonen, men du kan fortsatt bruke den hvis du bruker et avansert datasystem.
- Gå til Alternativer-menyen og velg Innstillinger.
- Fjern merket for GPU-akselerasjon.
- Klikk på OK.
https://steamcommunity.com/app/528200/discussions/0/135514823816634720/
Ekspert Tips: Dette reparasjonsverktøyet skanner depotene og erstatter korrupte eller manglende filer hvis ingen av disse metodene har fungert. Det fungerer bra i de fleste tilfeller der problemet skyldes systemkorrupsjon. Dette verktøyet vil også optimere systemet ditt for å maksimere ytelsen. Den kan lastes ned av Klikk her

CCNA, Webutvikler, PC Feilsøking
Jeg er en datamaskinentusiast og en praktiserende IT-profesjonell. Jeg har mange års erfaring bak meg i dataprogrammering, feilsøking og reparasjon av maskinvare. Jeg er spesialisert på webutvikling og database design. Jeg har også en CCNA-sertifisering for nettverksdesign og feilsøking.

