Oppdatert april 2024: Slutt å få feilmeldinger og senk systemet med optimaliseringsverktøyet vårt. Få den nå på denne koblingen
- Last ned og installer reparasjonsverktøyet her.
- La den skanne datamaskinen din.
- Verktøyet vil da fiks datamaskinen din.
Steam er den mest brukte og velkjente PC-spillplattformen på markedet. Det har forbedret seg enormt siden utgivelsen i 2003, men det betyr ikke at selve applikasjonen noen ganger ikke er vanskelig. Når det gjør det, er det forståelig nok frustrerende. Så hvis du løper inn i den fryktede problemet med Steam-klienten ikke starter, vi er her for å hjelpe. Her er de vanligste årsakene og løsningene!
Sjekk om Steam ikke er tilgjengelig.
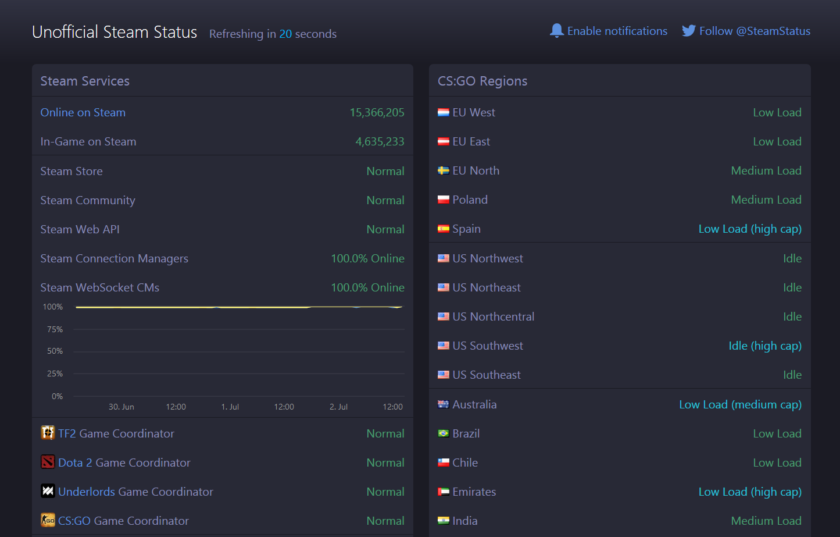
Hvis din Steam-klienten vil ikke åpne eller logge på, den mest rimelige forklaringen på problemet ditt er en ustabil forbindelse eller et midlertidig dampbrudd. Åpne nettleseren din og se om noen nettsteder lastes inn. Start modemet på nytt om nødvendig. Ja, vi vet at dette trinnet virker ukomplisert, men du bør virkelig gjøre det før du hopper til kompliserte løsninger.
For å sjekke om Steam ikke er tilgjengelig, kan du besøke det uoffisielle Steam Status-nettstedet eller nettstedet med tittelen Is Steam Down. Begge sidene er veldig pålitelige, og den tidligere kan til og med gi deg informasjon om statusen til spillkoordinatorer for flere spillere.
Start Steam-klienten på nytt.

Steam kan kjøre noen av prosessene i bakgrunnen, slik at du ikke kan åpne den. Vi må forberede oss på en ren oppstart for at programmet skal kunne starte uten feil. Så stopp de aktive prosessene og åpne Steam ved å følge disse trinnene:
- Åpne Oppgavebehandling ved å trykke Ctrl + Alt + Del> Oppgavebehandling eller ved å høyreklikke på Windows-ikonet på oppgavelinjen og velge Oppgavebehandling der.
- Gå til fanen Prosesser og finn prosessene knyttet til Steam. Klikk på hver av dem og velg Avslutt oppgave. Gjenta denne prosessen til du har fullført dem alle.
- Klikk på Steam-snarveien for å starte den på nytt.
Installer Steam på nytt

Du kan laste ned Steam-installasjonsprogrammet fra det offisielle nettstedet og installere det på nytt på samme sted som det allerede er installert.
Dette kan løse potensielle problemer med Steam-klienten og servicefilene. Hvis du installerer samme sted, lagres alle installerte spill.
Oppdatering fra april 2024:
Du kan nå forhindre PC -problemer ved å bruke dette verktøyet, for eksempel å beskytte deg mot tap av filer og skadelig programvare. I tillegg er det en fin måte å optimalisere datamaskinen for maksimal ytelse. Programmet fikser vanlige feil som kan oppstå på Windows -systemer uten problemer - du trenger ikke timer med feilsøking når du har den perfekte løsningen på fingertuppene:
- Trinn 1: Last ned PC Repair & Optimizer Tool (Windows 10, 8, 7, XP, Vista - Microsoft Gold-sertifisert).
- Trinn 2: Klikk på "start Scan"For å finne Windows-registerproblemer som kan forårsake PC-problemer.
- Trinn 3: Klikk på "Reparer alle"For å fikse alle problemer.
ADVARSEL! Hvis du avinstallerer Steam på annen måte, blir alt spillinnhold og brukerdata slettet.
Fjern eksterne enheter
Det er mulig at en ekstern enhet får Steam til å mislykkes. Eksterne inngangsenheter krever spesielle drivere som kan forstyrre Steam. Vi anbefaler at du kobler alle sekundære inngangsenheter fra datamaskinen for å eliminere muligheten for forstyrrelser.
Undersøk antivirusprogramvaren din
AV-programvare er dypt innebygd i brukernes systemer og kan forstyrre harddisken og nettverket ditt, noe som kan forårsake problemer med Steam. Noen spill bruker også kopibeskyttelsesteknologi som kan virke som skadelig programvare for antivirusskanneren, noe som kan føre til potensielt falske positive advarsler.
Du bør konsultere en profesjonell for å forsikre deg om at antivirusprogrammet ikke påvirker Steam. Du kan til og med trenge å deaktivere den midlertidig for testformål. Du må kanskje også legge til unntak for Steam i AV-innstillingene.
Flytt de installerte spillene dine til et annet sted

- Start Steam.
- Gå til spillbiblioteket ditt, finn det minste spillet du har installert, og høyreklikk på det.
- Gå til "Lokale filer" -fanen og klikk på "Bla gjennom lokale filer.
- Forsikre deg om at spillene er installert i Steam> Steamapps> Common> [Game Name].
- Hvis spillmappen ikke kan åpnes, må du kontrollere integriteten til spillfilene. Dette vil føre til at spillet lastes om til standardmappen.
- Når spillene er lastet inn på nytt, bruker du alternativet "Flytt installasjonsmappe" for å flytte spillene til et annet sted.
- Gjenta trinnene ovenfor for alle Steam-spill som ikke vil starte.
Valgfritt: Hvis Steam-spillene dine ikke starter, bør du vurdere å flytte dem til en annen stasjon. Dette er et diagnostisk trinn som vil bekrefte om problemet er relatert til lagringen din.
Ekspert Tips: Dette reparasjonsverktøyet skanner depotene og erstatter korrupte eller manglende filer hvis ingen av disse metodene har fungert. Det fungerer bra i de fleste tilfeller der problemet skyldes systemkorrupsjon. Dette verktøyet vil også optimere systemet ditt for å maksimere ytelsen. Den kan lastes ned av Klikk her

CCNA, Webutvikler, PC Feilsøking
Jeg er en datamaskinentusiast og en praktiserende IT-profesjonell. Jeg har mange års erfaring bak meg i dataprogrammering, feilsøking og reparasjon av maskinvare. Jeg er spesialisert på webutvikling og database design. Jeg har også en CCNA-sertifisering for nettverksdesign og feilsøking.

