Oppdatert april 2024: Slutt å få feilmeldinger og senk systemet med optimaliseringsverktøyet vårt. Få den nå på denne koblingen
- Last ned og installer reparasjonsverktøyet her.
- La den skanne datamaskinen din.
- Verktøyet vil da fiks datamaskinen din.
Datamaskiner kan være treg til å reagere eller "bremse ned", et begrep som ofte brukes i online spill. Generelt sett er forsinkelse tidsforskjellen mellom starten på en oppgave og handlingen eller resultatet. Det kan for eksempel være en forsinkelse som oppstår mellom det tidspunktet en tast trykkes på tastaturet og tiden det tilsvarende tegnet vises på skjermen. Dette er et enkelt eksempel, men det er mange andre situasjoner der forsinkelse kan være et problem.

Å jobbe med datamaskiner kan være stressende nok til å unngå å måtte forholde seg til etterslep på mus og tastatur. Dårlig datamaskinytelse kan raskt føre til en reduksjon i generell arbeidseffektivitet, så å eliminere problemer med mus og tastatur vil forbedre effektiviteten betydelig. De mest sannsynlige årsakene kan være forstyrrelser fra bestemt maskinvare eller programvare, Windows-innstillinger eller typen periferiutstyr som brukes. Windows 10 museskift kan forekomme mens du ruller musemarkøren med en trådløs Bluetooth mus eller styreflate på Windows 10 bærbare datamaskiner eller stasjonære maskiner. Hvis du opplever Windows 10 problemer med museforskyvning (markøren fladder, fryser eller beveger seg ikke i det hele tatt), les guiden nedenfor for en mulig løsning.
Installer eller oppdater musedriveren på nytt

Før du begynner å løse problemet, kan du prøve musen på en annen PC for å se om problemet vedvarer. Hvis dette fungerer bra, kan det være en defekt musedriver på datamaskinen din, noe som gjør at musen henger etter i Windows 10. Å installere eller oppdatere driveren på nytt kan være en løsning.
Oppdatering fra april 2024:
Du kan nå forhindre PC -problemer ved å bruke dette verktøyet, for eksempel å beskytte deg mot tap av filer og skadelig programvare. I tillegg er det en fin måte å optimalisere datamaskinen for maksimal ytelse. Programmet fikser vanlige feil som kan oppstå på Windows -systemer uten problemer - du trenger ikke timer med feilsøking når du har den perfekte løsningen på fingertuppene:
- Trinn 1: Last ned PC Repair & Optimizer Tool (Windows 10, 8, 7, XP, Vista - Microsoft Gold-sertifisert).
- Trinn 2: Klikk på "start Scan"For å finne Windows-registerproblemer som kan forårsake PC-problemer.
- Trinn 3: Klikk på "Reparer alle"For å fikse alle problemer.
- Trykk på Windows-logoen og X-tastene for å åpne Start-menyen, og velg deretter Enhetsbehandling.
- Start datamaskinen på nytt, og Windows 10 installerer automatisk en driver.
Du kan også høyreklikke, klikke på Oppdater driver og følge instruksjonene på skjermen for å oppdatere musedriveren for å reparere forskjøvet mus.
Starter SFC Scan

Du kan også bruke systemfilkontrollverktøyet til å reparere skadede systemfiler.
Følg disse instruksjonene:
Trykk på Windows + X-tastene og velg System Symbol (Administrator) eller Windows PowerShell (Administrator), i vinduet som åpnes, må du skrive inn kommandoene i deres respektive rekkefølge:
- DISM.exe / Online / Opprydding / Scanhealth
- DISM.exe / Online / Cleanup-bilde / RestoreHealth
- DISM.exe / online / cleanup-image / startcomponentcleanup
- sfc / scannow
Hver av disse handlingene kan ta noen minutter, så det er viktig å utføre dem én om gangen. På slutten må du starte PCen på nytt.
Aktiver eller deaktiver rulling av inaktivt Windows
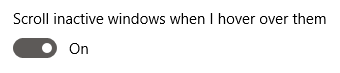
Windows 10 har en funksjon som lar deg bla gjennom inaktive vinduer når du flytter musepekeren over dem. Mange brukere rapporterer at denne funksjonen ofte forårsaker problemer med musen, men de rapporterer også at å aktivere denne funksjonen medfører en fast forskyvning.
Avhengig av om du har aktivert det eller ikke, følg passende trinn for å aktivere eller deaktivere den inaktive vindusrullingsfunksjonen.
- Klikk på Windows-ikonet i nedre venstre hjørne av skjermen, og velg deretter Innstillinger (indikert med et tannhjulikon). Du kan også bruke Windows + I-snarveien til å starte applikasjonen.
- Klikk på Enhetsflisen.
- Fra menyen til venstre velger du Mus eller Mus og styreflate, avhengig av om du bruker en PC eller bærbar PC.
- Du bør se et alternativ som heter Windows Idle Scrolling. Klikk bryteren under den og slå den av eller på.
- Sjekk om musa alltid er sent. Hvis det er det, start datamaskinen på nytt og sjekk på nytt.
Hvis "Windows Scrolling Inactive" er en funksjon du kan gjøre uten eller kan aktivere uten problemer, kan denne løsningen sikkert raskt løse problemet med museforsinkelsen. Imidlertid foretrekker mange å beholde systemkonfigurasjonen slik de er vant til det. Derfor har vi fremdeles mange alternativer for å løse problemet med musekompensering i Windows 10.
Ekspert Tips: Dette reparasjonsverktøyet skanner depotene og erstatter korrupte eller manglende filer hvis ingen av disse metodene har fungert. Det fungerer bra i de fleste tilfeller der problemet skyldes systemkorrupsjon. Dette verktøyet vil også optimere systemet ditt for å maksimere ytelsen. Den kan lastes ned av Klikk her

CCNA, Webutvikler, PC Feilsøking
Jeg er en datamaskinentusiast og en praktiserende IT-profesjonell. Jeg har mange års erfaring bak meg i dataprogrammering, feilsøking og reparasjon av maskinvare. Jeg er spesialisert på webutvikling og database design. Jeg har også en CCNA-sertifisering for nettverksdesign og feilsøking.

