Oppdatert april 2024: Slutt å få feilmeldinger og senk systemet med optimaliseringsverktøyet vårt. Få den nå på denne koblingen
- Last ned og installer reparasjonsverktøyet her.
- La den skanne datamaskinen din.
- Verktøyet vil da fiks datamaskinen din.
Noen brukere klager over at de møter OneDrive-opplastningsfeil blokkert når du laster opp filer til OneDrive. Den detaljerte feilmeldingen vises som "Last opp blokkert. Du må logge på. ”
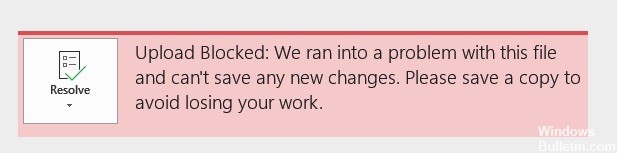
Imidlertid kan dette føre til problemet som OneDrive blokkerer og hvordan du løser det. Følgende avsnitt viser deg hvordan du løser problemet med at OneDrive-nedlastingen er blokkert. Hvis du har samme problem, kan du prøve disse løsningene.
Hva er årsaken til feilen ved å laste opp blokkerte filer til Onedrive?
Du kan motta denne meldingen av en av disse grunnene:
- Det var et problem med OneDrive. Prøv igjen å laste ned filen.
- Tilkoblingen til OneDrive ble avbrutt under filoverføring, eller du var ikke koblet til OneDrive. Logg på OneDrive med Microsoft-kontoen din og prøv igjen å laste ned filen.
- Du har ikke tillatelse til å få tilgang til filen. Hvis filen er på en server, må du sørge for at du kan åpne filen, og prøv å laste den ned igjen. Kontakt nettverksadministratoren for mer informasjon om hvordan du får tilgang til filen.
- Du har ikke tillatelse til å laste ned filen til mappen du har valgt. Velg en mappe som du har lov til å redigere, og prøv deretter å laste ned filen igjen.
Oppdatering fra april 2024:
Du kan nå forhindre PC -problemer ved å bruke dette verktøyet, for eksempel å beskytte deg mot tap av filer og skadelig programvare. I tillegg er det en fin måte å optimalisere datamaskinen for maksimal ytelse. Programmet fikser vanlige feil som kan oppstå på Windows -systemer uten problemer - du trenger ikke timer med feilsøking når du har den perfekte løsningen på fingertuppene:
- Trinn 1: Last ned PC Repair & Optimizer Tool (Windows 10, 8, 7, XP, Vista - Microsoft Gold-sertifisert).
- Trinn 2: Klikk på "start Scan"For å finne Windows-registerproblemer som kan forårsake PC-problemer.
- Trinn 3: Klikk på "Reparer alle"For å fikse alle problemer.
Bruke Office for å synkronisere Office-filer
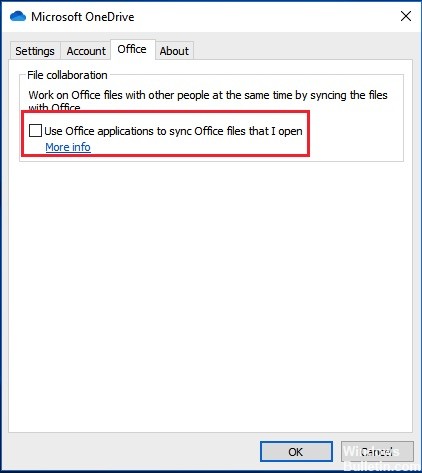
Vi viser deg nå den første måten å rette opp den blokkerte OneDrive Upload-feilen.
Trinn 1: Høyreklikk på OneDrive-ikonet på oppgavelinjen og velg Innstillinger.
Trinn 2: Gå deretter til Office-fanen og velg Bruk Office-applikasjonene for å synkronisere filene jeg åpner.
Trinn 3: I popup-vinduet velger du Tillat meg å slå sammen endringene eller beholde begge kopiene, og klikk deretter OK for å fortsette.
Etter det kan du starte datamaskinen på nytt og laste ned filer igjen og sjekke om det blokkerte OneDrive-nedlastingsproblemet er løst.
Slette Office-IDer ved å bruke Credential Manager
Andre brukere, som også hadde problemer med å løse problemet, rapporterte at den irriterende “Last opp blokkert. Pop-up-vinduet "Påkrevd påkrevd" vises ikke etter bruk av Credential Manager for å slette Microsoft Office-data.
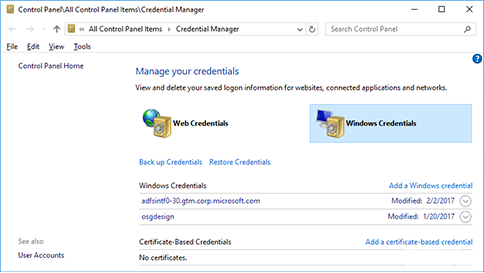
Etter å ha gjort dette og startet datamaskinen på nytt, ble de bedt om å fullføre tilkoblingsprosessen igjen. Men etter at de gjorde det, dukket ikke popup-en opp. Dette indikerer at problemet godt kan være forårsaket av en forekomst av ødelagte legitimasjon som er lagret av Credential Manager.
Her er en kort guide for å slette poster fra kvitteringsbehandleren din for å eliminere inkonsekvensen som forårsaket “Nedlasting blokkert. Feilen “Du må logge på” er nødvendig:
- Trykk på Windows + R for å åpne en dialogboks Kjør. Skriv deretter “kontroll” og trykk Enter for å åpne det klassiske kontrollpanelgrensesnittet.
- Når du er i grensesnittet til det klassiske kontrollpanelet, kan du søke etter kvitteringsbehandleren ved hjelp av søkefunksjonen øverst til høyre på skjermen. Klikk deretter på Credential Manager fra de nylig publiserte resultatene.
- Når du er i Credentials Manager, velger du alternativet for Windows-legitimasjon øverst på skjermen, og sjekk deretter alle registrerte legitimasjonsbeskrivelser for å se om de inneholder Microsoft Office-uttalelser.
- Utvid omtale av Microsoft Office, og klikk deretter på Slett hyperkobling for å slette den. Gjør dette hver gang du nevner Microsoft Office til ingen slik legitimasjon er lagret i Credential Manager.
- Endelig er identifikasjonsinformasjonen blitt slettet, start datamaskinen på nytt og sjekk at problemet er løst neste gang du starter det.
Ekspert Tips: Dette reparasjonsverktøyet skanner depotene og erstatter korrupte eller manglende filer hvis ingen av disse metodene har fungert. Det fungerer bra i de fleste tilfeller der problemet skyldes systemkorrupsjon. Dette verktøyet vil også optimere systemet ditt for å maksimere ytelsen. Den kan lastes ned av Klikk her

CCNA, Webutvikler, PC Feilsøking
Jeg er en datamaskinentusiast og en praktiserende IT-profesjonell. Jeg har mange års erfaring bak meg i dataprogrammering, feilsøking og reparasjon av maskinvare. Jeg er spesialisert på webutvikling og database design. Jeg har også en CCNA-sertifisering for nettverksdesign og feilsøking.

