Oppdatert april 2024: Slutt å få feilmeldinger og senk systemet med optimaliseringsverktøyet vårt. Få den nå på denne koblingen
- Last ned og installer reparasjonsverktøyet her.
- La den skanne datamaskinen din.
- Verktøyet vil da fiks datamaskinen din.
I de fleste tilfeller er oppdateringer nyttige for å fikse feil og introdusere nye funksjoner. Imidlertid er de alltid utsatt for feil og andre problemer. Du har sannsynligvis funnet denne bloggartikkelen fordi du ville vite hvordan du fikser feil 0x80240017. Vel, du er heldig fordi vi har noen løsninger for deg. Etter å ha lest denne artikkelen til slutten, vil du vite nøyaktig hva som forårsaker feilen 0x80240017. Du vil også kunne løse problemet uten store anstrengelser.
Hvorfor oppstår feil 0x80240017
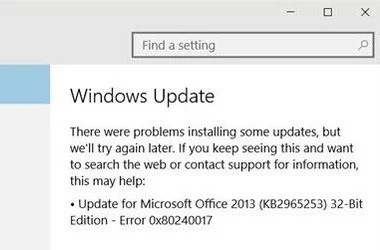
Før du begynner å fikse 0x80240017-feilen, må du vite årsakene til 0x80240017 Windows-feilen. Noen av disse årsakene er listet opp nedenfor:
- Utdaterte drivere.
- Infeksjon med virus eller skadelig programvare.
- Mangler viktige systemfiler.
- Skadede eller feil registeroppføringer.
- Ufullstendig installasjon av Windows-oppdateringer.
- Feil avinstallering av applikasjoner eller maskinvare.
- Installasjon av tredjepartsapplikasjoner eller Windows-oppdateringer som ødelegger systemfiler.
Slik feilsøker du feil 0x80240017
Kjør feilsøkingsprogrammet for Windows Update

Dette verktøyet kan hjelpe deg med å løse problemer med manglende eller skadede filer, samt problemer som forhindrer at oppdateringer installeres riktig. Slik kjører du feilsøkingsprogrammet for Windows Update på systemet ditt:
- Trykk på Windows-tasten, og skriv deretter "feilsøking".
- Velg "Feilsøk" fra søkeresultatene.
- Velg "Windows Update" under "Kom i gang".
- Feilsøkeren vil nå skanne systemet ditt for eventuelle problemer som kan forhindre at oppdateringer installeres riktig.
- Hvis noen problemer blir funnet, følg instruksjonene på skjermen for å fikse dem.
- Når feilsøkingsprogrammet er fullført, kan du prøve å kjøre Windows Update på nytt og se om problemet er løst.
Kjør SFC-skanning

Følg disse trinnene for å kjøre en SFC-skanning på Windows 10:
- Åpne Start-menyen og skriv 'cmd'.
- Høyreklikk på "Kommandoprompt" og velg "Kjør som administrator".
- Skriv 'sfc /scannow' i ledetekst-vinduet og trykk Enter.
- Skanningsprosessen vil ta litt tid å fullføre. Når den er ferdig, vil du se en melding som indikerer om det ble funnet noen korrupte filer eller ikke.
- Hvis det ble funnet korrupte filer, vil de bli reparert automatisk. Start datamaskinen på nytt og kjør skanningen på nytt for å bekrefte at problemet er løst.
Oppdatering fra april 2024:
Du kan nå forhindre PC -problemer ved å bruke dette verktøyet, for eksempel å beskytte deg mot tap av filer og skadelig programvare. I tillegg er det en fin måte å optimalisere datamaskinen for maksimal ytelse. Programmet fikser vanlige feil som kan oppstå på Windows -systemer uten problemer - du trenger ikke timer med feilsøking når du har den perfekte løsningen på fingertuppene:
- Trinn 1: Last ned PC Repair & Optimizer Tool (Windows 10, 8, 7, XP, Vista - Microsoft Gold-sertifisert).
- Trinn 2: Klikk på "start Scan"For å finne Windows-registerproblemer som kan forårsake PC-problemer.
- Trinn 3: Klikk på "Reparer alle"For å fikse alle problemer.
Kjør DISM-verktøyet
DISM-verktøyet er en fin måte å fikse mange vanlige problemer med Windows 10, for eksempel korrupte filer, feil tillatelser og andre problemer. Her er en rask liste over trinn for hvordan du kjører DISM-verktøyet på Windows 10:
- Trykk på Windows-tasten + R for å åpne dialogboksen Kjør.
- I Kjør-dialogboksen skriver du "cmd" og trykker Enter.
- I ledetekstvinduet skriver du "dism /online /cleanup-image /scanhealth" og trykker på Enter.
- Vent til skanningen er fullført. Hvis noen problemer blir funnet, vil DISM-verktøyet automatisk fikse dem.
- Skriv "dism /online /cleanup-image /restorehealth" og trykk Enter.
- Vent til gjenopprettingsoperasjonen er fullført. Dette kan ta et par minutter.
- Lukk ledetekstvinduet og start datamaskinen på nytt. Din Windows 10 skal nå fungere som den skal.
Kjør en virusskanning på datamaskinen
Åpne antivirusprogramvaren. Se etter et ikon på oppgavelinjen eller finn programmet i listen over apper. Hvis du ikke har installert antivirusprogramvare, er det nå på tide å laste ned og installere det. Windows 10 inkluderer Microsoft Defender Antivirus, som er et godt alternativ.
Når antivirusprogrammet er åpent, se etter en "Skann"-knapp. Dette vil starte prosessen med å skanne datamaskinen for virus. Avhengig av hvor mange filer du har og hvor godt datamaskinen din kjører, kan dette ta alt fra noen minutter til en time.
Mens skanningen kjører, kan du se en liste over filer som blir skannet, samt eventuelle virus som blir funnet. Hvis noen virus blir funnet, vil programmet vanligvis be deg om å iverksette tiltak, for eksempel å sette i karantene eller slette den infiserte filen. Når skanningen er fullført, bør du være fri for skadelig programvare!
Oppdater enhetsdriverne
Drivere er filene som gjør det mulig for Windows 10 å kommunisere med maskinvareenhetene som er koblet til datamaskinen din. Når du kjøper en ny enhet, for eksempel en skriver eller skanner, må du installere driveren for at den skal fungere skikkelig. På samme måte, hvis du oppgraderer til en ny versjon av Windows 10, må du oppdatere eksisterende enhetsdrivere for å sikre kompatibilitet. Å oppdatere enhetsdrivere er relativt enkelt, og det er noen forskjellige måter å gjøre det på. Her er en steg-for-steg guide:
- Åpne Start-menyen og søk etter Enhetsbehandling.
- I Enhetsbehandling utvider du kategorien til enheten du vil oppdatere.
- Høyreklikk på enheten og velg Oppdater driver.
- I popup-vinduet velger du Søk automatisk etter oppdatert driverprogramvare. Windows vil deretter søke på nettet etter de nyeste driverne og installere dem automatisk.
- Start datamaskinen på nytt for at endringene skal tre i kraft.
Ekspert Tips: Dette reparasjonsverktøyet skanner depotene og erstatter korrupte eller manglende filer hvis ingen av disse metodene har fungert. Det fungerer bra i de fleste tilfeller der problemet skyldes systemkorrupsjon. Dette verktøyet vil også optimere systemet ditt for å maksimere ytelsen. Den kan lastes ned av Klikk her
Ofte Stilte Spørsmål
Hva betyr 0x80240017-feilen?
Feil 0x80240017 er forårsaket av manglende, skadede eller feil systemfiler. I dette tilfellet kan problemet løses ved å kjøre programmet System File Checker (SFC). SFC-skanningen skal kunne oppdage og fikse systemrelaterte problemer.
Hvordan fikser jeg Windows Update-feil 0x80240017?
- Tilbakestill Windows Update-komponenter.
- Installer skriverdriveren manuelt (hvis aktuelt).
- Bruk Windows Update for å feilsøke problemet.
Hva forårsaker feilen 0x80240017?
- Utdaterte drivere.
- Mangler viktige systemfiler.
- Infeksjon med virus eller skadelig programvare.
- Skadede eller feil registeroppføringer.
- Ufullstendig installasjon av Windows-oppdateringer.


