Oppdatert april 2024: Slutt å få feilmeldinger og senk systemet med optimaliseringsverktøyet vårt. Få den nå på denne koblingen
- Last ned og installer reparasjonsverktøyet her.
- La den skanne datamaskinen din.
- Verktøyet vil da fiks datamaskinen din.
Windows Update Center er en hendig funksjon som brukere ofte bruker for å installere oppdateringer ikke bare fra Microsoft, men også fra tredjepartsleverandører. Imidlertid vil du støte på en rekke Windows Update Center-feil koder under oppdateringsprosessen. Windows Update Center feilkode 646 er en av dem. Dette skjer når brukere prøver å installere oppdateringer for Microsoft Office. Windows-installasjonsprogrammet oppdager problemet under prosessen. Basert på tilbakemeldinger fra brukere, er kode 646 eksklusiv for Windows 7 og Windows 8.1.
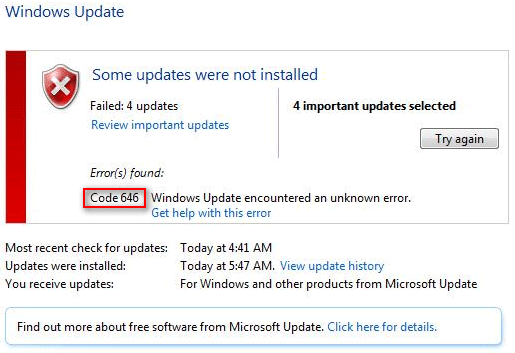
Når brukere åpner Windows Update Center og prøver å installere en oppdatering til Microsoft Office, ser de følgende feil (* Update Error).
Fant feilen:
Kode 646 Windows Update Center fant en ukjent feil.
Du ser denne feilen og innser at den forespurte eller automatiske oppdateringen mislyktes. Du bør ta umiddelbare grep for å løse problemet selv. I innholdet nedenfor vil jeg vise deg noen nyttige metoder for å fikse Windows 646 feilkode.
Kjør feilsøkingsprogrammet for Windows Update Center

Trinn 1. Trykk på Windows + R-tasten for å åpne oppstartsvinduet.
Trinn 2. Skriv kontroll og trykk Enter for å åpne det klassiske grensesnittet på kontrollpanelet.
Trinn 3: Skriv inn feilsøking i søkefeltet øverst til høyre på skjermen.
Trinn 4: Klikk på feilsøkingsoppføringen i søkeresultatlisten.
Trinn 5: Under System og sikkerhet, klikk Windows Update Center feilsøking for å åpne Windows Update Center feilsøkingsprogram.
Trinn 6: Klikk på Avansert.
Trinn 7: Merk av i avmerkingsboksen for automatisk å bruke reparasjonen.
Trinn 8: Klikk Bruk denne løsningen og følg instruksjonene på skjermen.
Trinn 9: Start datamaskinen på nytt.
Oppdatering fra april 2024:
Du kan nå forhindre PC -problemer ved å bruke dette verktøyet, for eksempel å beskytte deg mot tap av filer og skadelig programvare. I tillegg er det en fin måte å optimalisere datamaskinen for maksimal ytelse. Programmet fikser vanlige feil som kan oppstå på Windows -systemer uten problemer - du trenger ikke timer med feilsøking når du har den perfekte løsningen på fingertuppene:
- Trinn 1: Last ned PC Repair & Optimizer Tool (Windows 10, 8, 7, XP, Vista - Microsoft Gold-sertifisert).
- Trinn 2: Klikk på "start Scan"For å finne Windows-registerproblemer som kan forårsake PC-problemer.
- Trinn 3: Klikk på "Reparer alle"For å fikse alle problemer.
Deaktiver brannmur

Hvis du har en brannmur installert, deaktiverer du den en stund og laster ned de nødvendige Windows- og Microsoft Office-oppdateringene. Noen ganger blokkerer brannmuren viktige oppdateringer for Windows. Hvis det ikke løser problemet, går du til neste trinn.
Installer en oppdatering fra katalogen for Windows Update Center.
Hvis feilsøkingsprogrammet for Windows Update Center ikke kunne finne og fikse den lokale WU-komponenten som hindrer deg i å installere visse Windows-oppdateringer, kan du omgå den komponenten helt om nødvendig.
Som noen berørte brukere har rapportert, kan du sannsynligvis installere de mislykkede oppdateringene selv ved å laste dem ned fra Microsoft Update Center-katalogen og installere dem manuelt. Visst, det er litt vanskelig (spesielt når flere oppdateringer mislykkes), men det er fortsatt bedre enn å kjøre en utdatert datamaskin.
I de fleste tilfeller vil det bekrefte at du har opplevd feilkode 646 med følgende oppdateringer:
- KB972363.
- KB973709
- KB972581
- KB974234
- KB974810
Fjern AppData-nøkkelen ved hjelp av registereditoren

Trinn 1: Trykk på Windows + R-tasten for å åpne oppstartsvinduet.
Trinn 2: Skriv inn regedit og trykk Enter for å åpne registereditoren. Klikk Ja for å gi administratorrettigheter når du blir bedt om det av brukerkontoadministrasjon.
Trinn 3: Gå til følgende sted:
HKEY_USERS \ .DEFAULT \ Software \ Microsoft \ Windows \ CurrentVersion \ Explorer \ User shell-mappen
HKEY_CURRENT_USER \ Software \ Microsoft \ Windows \ CurrentVersion \ Explorer \ User shell-mappen
HKEY_CURRENT_USER \ Software \ Microsoft \ Windows \ CurrentVersion \ Explorer \ User shell-mappen
Trinn 4: Dobbeltklikk på AppData-registerdelen for å sikre at verdien er% USERPROFILE% \ AppData \ Roaming. Hvis verdien er forskjellig, endrer du den og klikker OK for å lagre endringene.
Trinn 5: Start datamaskinen på nytt.
Ekspert Tips: Dette reparasjonsverktøyet skanner depotene og erstatter korrupte eller manglende filer hvis ingen av disse metodene har fungert. Det fungerer bra i de fleste tilfeller der problemet skyldes systemkorrupsjon. Dette verktøyet vil også optimere systemet ditt for å maksimere ytelsen. Den kan lastes ned av Klikk her

CCNA, Webutvikler, PC Feilsøking
Jeg er en datamaskinentusiast og en praktiserende IT-profesjonell. Jeg har mange års erfaring bak meg i dataprogrammering, feilsøking og reparasjon av maskinvare. Jeg er spesialisert på webutvikling og database design. Jeg har også en CCNA-sertifisering for nettverksdesign og feilsøking.

