Oppdatert april 2024: Slutt å få feilmeldinger og senk systemet med optimaliseringsverktøyet vårt. Få den nå på denne koblingen
- Last ned og installer reparasjonsverktøyet her.
- La den skanne datamaskinen din.
- Verktøyet vil da fiks datamaskinen din.
Noen Xbox One-brukere kontaktet oss med spørsmål etter å ha sett feilkoden 0x87dd0004 hver gang de startet konsollen på nytt etter en innloggingsprosessfeil. Det hadde ikke vært en stor sak hvis problemet var en irriterende feilkode. De fleste berørte brukere rapporterer imidlertid at de ikke kan spille et spill som krever en aktiv tilkobling til Xbox Live.

Vi undersøkte dette problemet ved å se på forskjellige brukerrapporter og prøve forskjellige potensielle rettelser som ble levert av brukere i en lignende situasjon. Det er faktisk forskjellige situasjoner som kan føre til 0x87dd0004.
Noen av de mulige årsakene til en Xbox 0x87dd0004 feilkode
- Dette Xbox feilkode kan oppstå når det ikke er nok ledig plass på harddisken.
- Hvis grafikkortdriverne dine ikke er kompatible, kan du også enkelt få en Xbox-feilkode.
- Hvis enheten eller systemdriveren er skadet, kan du også ha et problem med Xbox mens tjenestene kjører.
- Et internettforbindelsesproblem med Xbox-systemet kan også forårsake en Xbox-feil.
- En Xbox-feilkode 0x87dd0004 kan også oppstå når du prøver å laste opp innhold til en Xbox One-konsoll.
Derfor er dette noen av årsakene som er ansvarlige for Xbox 0x87dd0004 feilkode. Vi vil nå gå videre til neste del av denne artikkelen for å diskutere løsningen for fikseringsprosessen.
Prøv å laste ned innholdet på nytt.
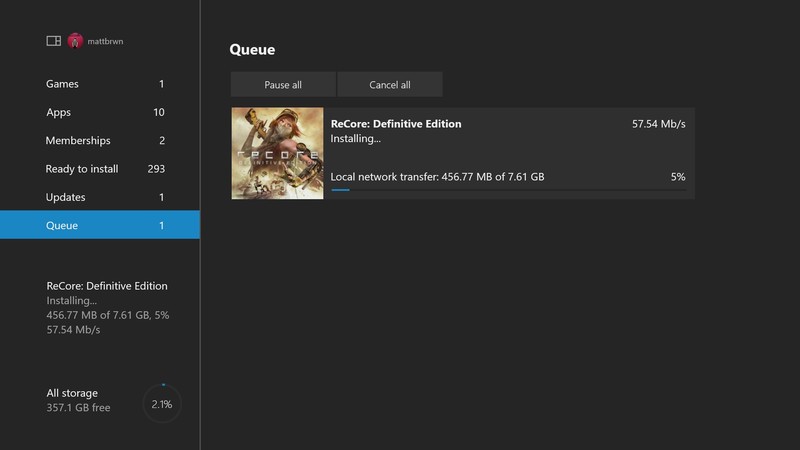
På Xbox One
- Velg Mine spill og applikasjoner> Vis alle> Kø.
- Velg spillet eller applikasjonen du vil laste ned.
- Hvis du ser statusen "Venter" eller "Suspendert", velger du spillet eller applikasjonen, trykker på menytasten og velger deretter "Fortsett uansett".
På en PC med Windows 10
- Åpne Microsoft Store-applikasjonen.
- Velg ellipsen (...) i øvre høyre hjørne.
- Velg Mitt bibliotek.
- Hvis programmet sier “Installer”, klikker du på denne knappen. Når "Suspendert" vises, velger du "Restore" -ikonet ved siden av statusstatuslinjen.
Oppdatering fra april 2024:
Du kan nå forhindre PC -problemer ved å bruke dette verktøyet, for eksempel å beskytte deg mot tap av filer og skadelig programvare. I tillegg er det en fin måte å optimalisere datamaskinen for maksimal ytelse. Programmet fikser vanlige feil som kan oppstå på Windows -systemer uten problemer - du trenger ikke timer med feilsøking når du har den perfekte løsningen på fingertuppene:
- Trinn 1: Last ned PC Repair & Optimizer Tool (Windows 10, 8, 7, XP, Vista - Microsoft Gold-sertifisert).
- Trinn 2: Klikk på "start Scan"For å finne Windows-registerproblemer som kan forårsake PC-problemer.
- Trinn 3: Klikk på "Reparer alle"For å fikse alle problemer.
Sjekk statusen til Xbox Live-tjenestene
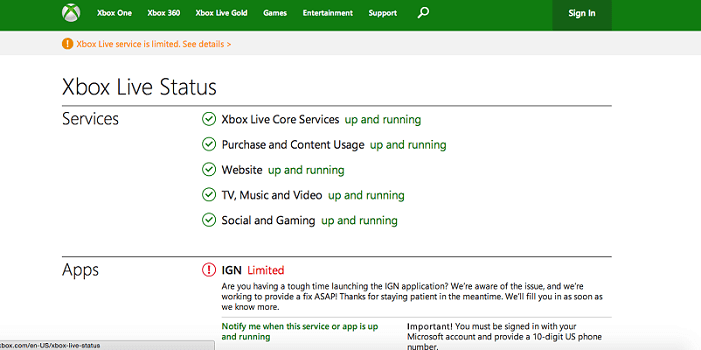
- Sjekk statusen til Xbox Live på nettverket.
- Hvis alle tjenestene kjører normalt, fortsett til følgende løsning.
- Hvis du har problemer med noen av tjenestene, betyr det at problemet er relatert til serveren og snart skal rettes av Microsoft.
Slå av konsollen og deretter på igjen

- Trykk og hold inne strømknappen på konsollen i 10 sekunder.
- Når konsollen er av, trekker du ut støpselet.
- Hold den separat i et minutt eller to.
- Koble nå konsollen til et strømuttak og start det på nytt.
- Sjekk om problemet vedvarer.
Sjekk Internett-tilkoblingen din og sjekk den på Xbox-konsollen.
Hvis internettforbindelsen din er treg, er det en god sjanse for at du står overfor dette problemet. Den eneste løsningen på dette problemet er å starte ruteren på nytt og deretter teste nettverket gjennom Xbox-konsollen.

For å gjøre dette må du gjøre følgende trinn:
- Først klikker du på "Strøm" på baksiden av ruteren for å slå den av.
- Koble deretter strømledningen til ruteren fra stikkontakten, og trekk også ut LAN- eller Ethernet-kabelen. Vent deretter noen minutter.
- Koble deretter LAN-kabelen til baksiden av ruteren og koble strømledningen til et strømuttak.
- Slå deretter på ruteren og sjekk “Nettverk” -indikatoren.
- Hvis en nettverkstilkobling er tilgjengelig, må du kontrollere Internett-tilkoblingen på Xbox One-konsollen. Følg disse trinnene for å gjøre det.
- Finn og trykk på “X” -tasten på konsollkontrollen. Dette vil starte manualen.
- Når en ny side vises som heter “Guide”, søk og velg alternativet “Settings”.
- Når en ny side med navnet “Innstillinger” vises, søk og velg alternativet “Alle innstillinger”.
- Velg Nettverk på siden "Alle innstillinger". Klikk nå på “Nettverksinnstillinger” -alternativet på “Nettverk” -siden.
- Finn og trykk på Kontroller nettverkstilkobling på siden Nettverksinnstillinger.
- Etter å ha sjekket nettverkstilkoblingen, kan du prøve å koble til Xbox-konsollen.
Ekspert Tips: Dette reparasjonsverktøyet skanner depotene og erstatter korrupte eller manglende filer hvis ingen av disse metodene har fungert. Det fungerer bra i de fleste tilfeller der problemet skyldes systemkorrupsjon. Dette verktøyet vil også optimere systemet ditt for å maksimere ytelsen. Den kan lastes ned av Klikk her

CCNA, Webutvikler, PC Feilsøking
Jeg er en datamaskinentusiast og en praktiserende IT-profesjonell. Jeg har mange års erfaring bak meg i dataprogrammering, feilsøking og reparasjon av maskinvare. Jeg er spesialisert på webutvikling og database design. Jeg har også en CCNA-sertifisering for nettverksdesign og feilsøking.

