Oppdatert april 2024: Slutt å få feilmeldinger og senk systemet med optimaliseringsverktøyet vårt. Få den nå på denne koblingen
- Last ned og installer reparasjonsverktøyet her.
- La den skanne datamaskinen din.
- Verktøyet vil da fiks datamaskinen din.
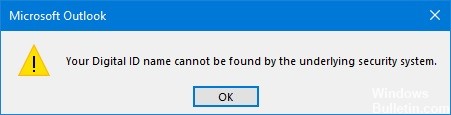
Hvis du bruker et digitalt sertifikat, kan du noen ganger ha problemer med å få Outlook til å fungere med sertifikatet ditt. Når du åpner krypterte e-poster, rapporterer e-postklienten at det underliggende sikkerhetssystemet ikke kunne finne din digitale ID. Hvis dette er et midlertidig problem, bør omstart av Outlook bidra til å løse problemet. Hvis problemet vedvarer, utfør følgende feilsøkingstrinn.
Hva er et numerisk identifikatornavn?
En numerisk identifikator lar deg sende digitalt signerte meldinger ved hjelp av Microsoft Outlook. En numerisk identifikator – også kjent som et digitalt sertifikat – bidrar til å bekrefte identiteten din og beskytte ektheten til e-postmeldingen din mot tukling. Du kan også kryptere meldinger for å forbedre datasikkerheten.
Hva er e-postkryptering i Microsoft Outlook?
Enkelt sagt betyr e-postkryptering i Microsoft Outlook å konvertere ren, lesbar tekst til kryptert chiffertekst. Som du kanskje vet, bruker kryptering to separate nøkler: En privat nøkkel tilhører den legitime mottakeren, og den andre er en offentlig nøkkel. Kombinasjonen av disse to nøklene gjør at meldingen kan dekrypteres slik at mottakeren kan lese den. Dette gir brukeren det høyeste sikkerhetsnivået, og sikrer at dataene deres er beskyttet mot tredjeparter.
Hva forårsaker feilmeldingen "Ditt numeriske identifikasjonsnavn kan ikke finnes"?
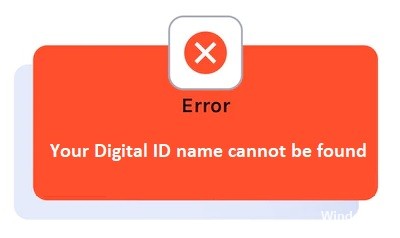
I noen tilfeller er feilen bare midlertidig, men noen brukere får den stadig. Det er ingen spesifikk årsak til feilen, men etter å ha undersøkt fant vi at hovedårsaken til feilen er relatert til Outlook-bygget.
- Når du kjører Outlook build 16.0.8518.1000, oppdaterte Microsoft standard sikkerhetskopieringsalgoritmen fra 3DES til AES256. Derfor, hvis brukeren bruker Outlook build 16.0.8518.1000 eller nyere og gir krypterte e-poster og mottakeren prøver å åpne den med kun 3DES-sertifikatkrypteringsfunksjoner, vises en feilmelding.
- En annen mulig årsak til at feilen dukker opp er enten at du ikke bruker et sertifikat for å dekryptere e-posten, eller at du både har et bot-sertifikat og trenger å rekonfigurere noen innstillinger.
Her er hovedproblemene som forårsaker denne feilen. Det er flere tilnærminger til å løse dette problemet, noen av dem er komplekse og noen ikke. Deretter skal vi se på noen få utprøvde metoder for å løse dette problemet.
Oppdatering fra april 2024:
Du kan nå forhindre PC -problemer ved å bruke dette verktøyet, for eksempel å beskytte deg mot tap av filer og skadelig programvare. I tillegg er det en fin måte å optimalisere datamaskinen for maksimal ytelse. Programmet fikser vanlige feil som kan oppstå på Windows -systemer uten problemer - du trenger ikke timer med feilsøking når du har den perfekte løsningen på fingertuppene:
- Trinn 1: Last ned PC Repair & Optimizer Tool (Windows 10, 8, 7, XP, Vista - Microsoft Gold-sertifisert).
- Trinn 2: Klikk på "start Scan"For å finne Windows-registerproblemer som kan forårsake PC-problemer.
- Trinn 3: Klikk på "Reparer alle"For å fikse alle problemer.
Slik feilsøker du feilen "Ditt numeriske identifikasjonsnavn kan ikke finnes".
Sjekk sertifikatet ditt
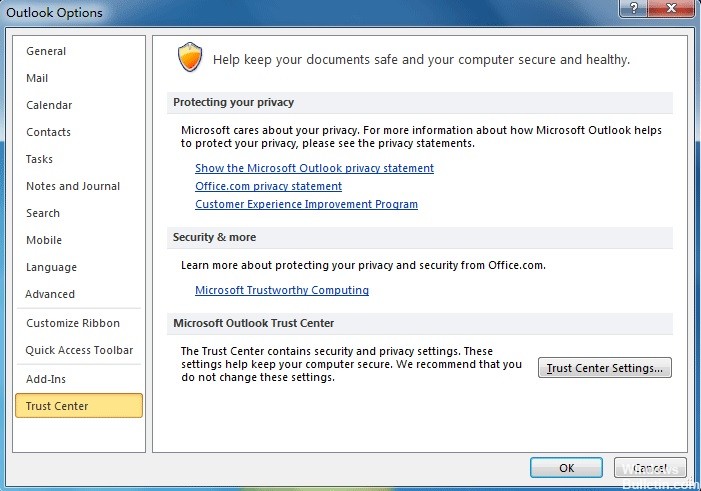
Det første du må gjøre er å sjekke om du har et sertifikat installert. Hvis du ikke har et sertifikat, kan ikke e-posten krypteres.
For å sjekke dette, følg disse trinnene:
- Start Outlook og klikk Fil > Innstillinger.
- Klikk deretter Trust Center i sidefeltet.
- Klikk deretter Alternativer for Trust Center under Microsoft Outlook Trust Center.
- Gå til alternativet E-postsikkerhet og se etter sertifikattittel ved siden av Innstillinger-knappen.
- Åpne nå sertifikattittelen og sjekk om den er tom eller ikke.
- Klikk deretter på Innstillinger-knappen og velg sertifikatet.
- Hvis sertifikatet er tomt, installer det og sjekk om feilen vedvarer.
Fjerner problematiske avsenderesertifikater
Det er mulig at feilen skyldes et problematisk avsendersertifikat, så her er et forslag om å finne bestemte sertifikater og fjerne dem.
For å gjøre dette, utfør følgende trinn:
- Klikk på Start-knappen og skriv inn MMC (Memory Management Console) i søkeboksen.
- Kjør kommandoen. Når kommandovinduet åpnes, trykk CTRL+M.
- Dobbeltklikk deretter Sertifikater, velg Min brukerkonto og klikk OK.
- Nå sertifikater – nåværende bruker, deretter andre personer og til slutt sertifikater.
- Slett problemavsenderens sertifikater her.
- Deretter, lukk og lagre konsollinnstillingene til konsoll1 ja.
- Sjekk om Outlook-feilen fortsatt eksisterer eller om den er løst.
Aktiver sikker e-post med klientautentisering
Mange pålitelige brukeres erfaring ser ut til å aktivere alternativet Sikker e-post med klientautentisering å fungere og løse problemene deres. Vi skal også ta en titt på dette problemet. Nedenfor er trinnene som kreves for å utføre denne handlingen.
- Klikk nå på Internett-alternativet, og klikk deretter på Innhold-fanen.
- Her klikker du på Sertifikater under Innhold-fanen og klikker deretter på Personlig.
- Velg nå alternativet Avansert og finn alternativet Klientautentisering og sikker e-post under sertifikatemnet.
- Merk av i boksen ved siden av. Klikk OK for å bekrefte endringene.
Sjansen er stor for at problemene dine nå er løst. Du kan imidlertid sjekke om det fungerte eller ikke.
Sletting og lesing av kontakter
Slett og les kontakter – Denne metoden hjelper mange med å fikse feilen:
- Åpne Outlook, og klikk deretter på Slett kontakt.
- Klikk deretter på kontakten For å sende en signert e-post.
- Høyreklikk på avsenderens navn og klikk Legg til i kontakter.
- Klikk nå på Sertifikater og velg Sertifisering > Egenskaper.
- Klikk deretter Trust, og velg deretter alternativet Klarer eksplisitt dette sertifikatet.
- Klikk OK for å lagre innstillingene og lukke.
- Igjen, velg alternativet Få kontakt til å sende kryptert e-post og høyreklikk på navnet på svarsenderen.
- Klikk deretter Legg til kontakter og Oppdater-alternativet.
- Til slutt lagrer og lukker du kontakten.
- Sjekk nå om feilen er rettet.
Dette trinnet vil hjelpe deg å legge til og fikse den ødelagte sertifikatkjeden for å muligens fikse feilen i ditt tilfelle.
Ekspert Tips: Dette reparasjonsverktøyet skanner depotene og erstatter korrupte eller manglende filer hvis ingen av disse metodene har fungert. Det fungerer bra i de fleste tilfeller der problemet skyldes systemkorrupsjon. Dette verktøyet vil også optimere systemet ditt for å maksimere ytelsen. Den kan lastes ned av Klikk her
Ofte Stilte Spørsmål
Hva er navnet på min Outlook Digital ID?
I Microsoft Outlook Trust Center-delen klikker du på Trust Center Settings. I kategorien E-postsikkerhet, i delen Digitale IDer (sertifikater), klikker du på Hent digital ID. Skriv inn navnet ditt i feltet Digital ID-navn.
Hvordan aktiverer jeg digital signatur i Outlook?
- Klikk på Alternativer i meldingen.
- I gruppen Andre alternativer klikker du på startmenyen for dialogboksen i nedre høyre hjørne.
- Klikk på Sikkerhetsinnstillinger, og merk deretter av for Legg til digital signatur i denne meldingen.
- Klikk OK og deretter Lukk.
Hvorfor kan jeg ikke åpne krypterte e-poster i Outlook?
Dette skjer fordi mottakeren prøver å åpne e-posten i "bufret delingsmodus", som ikke tillater krypterte e-poster.
Hvordan legger jeg til min digitale ID i Outlook 2016?
- Åpne Outlook.
- Gå til ditt tillitssenter.
- Velg "E-postsikkerhet".
- Klikk på "Importer/eksporter".
- Velg sertifikatet for e-signatur.
- Klikk på "Åpne"-knappen.
- Skriv inn sertifikatpassordet og navnet på den digitale identifikatoren.
- Klikk på "OK"-knappen.


