Oppdatert april 2024: Slutt å få feilmeldinger og senk systemet med optimaliseringsverktøyet vårt. Få den nå på denne koblingen
- Last ned og installer reparasjonsverktøyet her.
- La den skanne datamaskinen din.
- Verktøyet vil da fiks datamaskinen din.
Er det et internettforbindelsesproblem etter oppdatering av Windows 10 1903? Og nettverksdiagnoseresultatene kjører: “DNS-serveren din er kanskje ikke tilgjengelig (ikke løst). Dette er resultatet av en dårlig nettverkskonfigurasjon. Hvis du også har et lignende problem, bytter du til Google DNS og sannsynligvis løser problemet på Windows 10, 8.1 og 7. Før vi begynner, vil vi først forstå hva DNS er på datanettverket og bruken av DNS i Internett-tilkoblingen. .
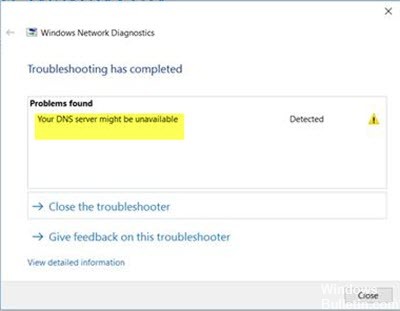
DNS står for Domenenavnssystem, I datanettverk DNS er et grunnleggende element for distribusjon. DNS løser rett og slett menneskelige lesbare domenenavn i maskinlesbar IP-form og omvendt. Men hvis datamaskinen din ikke kan kommunisere med DNS-serveren av en eller annen grunn, kan den ikke skyldes Internett-tilgang.
Slik reparerer du Windows DNS-serveren din er kanskje ikke tilgjengelig Feil
Tilbakestille ruteren

Dette er den enkleste måten å feilsøk DNS-feil. Hvis du bruker en ruter til å koble til nettverket, kobler du bare av og kobler til ruterkabelen eller trykker på resetasten på ruteren.
På denne måten, hvis problemet er lite, kan du raskt løse feilen "DNS-serveren din er kanskje ikke tilgjengelig".
Tilbakestill TCP / IP med netsh-kommandoen

Hvis DNS-servermeldingen din ofte ikke er tilgjengelig, kan du løse problemet ved å bruke netsh-kommandoen.
Oppdatering fra april 2024:
Du kan nå forhindre PC -problemer ved å bruke dette verktøyet, for eksempel å beskytte deg mot tap av filer og skadelig programvare. I tillegg er det en fin måte å optimalisere datamaskinen for maksimal ytelse. Programmet fikser vanlige feil som kan oppstå på Windows -systemer uten problemer - du trenger ikke timer med feilsøking når du har den perfekte løsningen på fingertuppene:
- Trinn 1: Last ned PC Repair & Optimizer Tool (Windows 10, 8, 7, XP, Vista - Microsoft Gold-sertifisert).
- Trinn 2: Klikk på "start Scan"For å finne Windows-registerproblemer som kan forårsake PC-problemer.
- Trinn 3: Klikk på "Reparer alle"For å fikse alle problemer.
Det er ganske enkelt, og du kan gjøre det ved å følge disse trinnene:
- Trykk på Windows + X-knappen for å åpne Win + X-menyen. Velg ledeteksten (Admin) fra listen. Hvis kommandoprompt ikke er tilgjengelig, velger du PowerShell (Admin) i stedet.
- Når kommandoprompten åpnes, skriver du inn netsh int ip reset. Trykk Enter for å utføre kommandoen.
- Når kommandoen er utført, kontroller du om problemet vedvarer.
Spyl DNS

1) På tastaturet trykker du samtidig på Windows-logotasten + R-tasten for å ringe Run-kommandoen.
2) Skriv cmd.exe i feltet og trykk Enter for å åpne kommandoprompten.
3) I kommandopromptvinduet skriver du inn følgende kommandoer og trykker på Enter etter hver kommando:
ipconfig / flushdns
ipconfig / release
ipconfig / renew
4) Lukk vinduet og kontroller om feilen er korrigert.
Bruk av Google Public DNS

Hvis DNS-serveren din for øyeblikket har et problem, endrer du DNS-innstillingene. Du kan midlertidig bytte til Google Public DNS. For å starte, trykk Win + R, skriv ncpa.cpl og trykk Enter. Høyreklikk på den aktive nettverksprofilen og velg Egenskaper. Du bør finne Internet Protocol versjon 4 (TCP / IPv4) i listen du må velge før du klikker på Egenskaper-knappen.
Velg deretter alternativet Bruk følgende DNS-serveradresser og skriv inn følgende adresser
Foretrukket DNS-server: 8.8.8.8
Alternativ DNS-server: 8.8.4.4
Hvis du bruker IPv6, må du bruke dette -
Foretrukket DNS-server: 2001: 4860: 4860 :: 8888
Alternativ DNS-server: 2001: 4860: 4860 :: 8844
Lagre innstillingene dine og sjekk om du har et problem eller ikke.
Midlertidig deaktivering av antivirus og brannmur

- Høyreklikk antivirusikonet i oppgavelinjen, og velg Deaktiver.
- Deretter velger du tidsperioden der du vil at antivirusprogrammet skal forbli deaktivert.
- Etter installasjonen, prøv å få tilgang til Internett igjen og kontroller om feilen er løst eller ikke.
- Skriv kontroll i Windows Søk, og klikk deretter Kontrollpanel i søkeresultatene.
- Klikk på System og sikkerhet, deretter Windows-brannmur.
- Klikk på Aktiver eller deaktiver Windows-brannmuren i venstre rute.
KONKLUSJON
Noen ganger kan dette problemet være et problem for Internett-leverandøren din. I så fall, kontakt brukerstøtten og forklar problemet. Du vil ta de nødvendige trinnene for å reparere DNS-serveren din, da dette kan være et utilgjengelig problem.
Dette er de effektive løsningene på dette problemet. Du kan fortelle meg hvilken av dem som jobbet for deg.
https://www.ionos.com/digitalguide/server/know-how/dns-server-not-responding-whats-next/
Ekspert Tips: Dette reparasjonsverktøyet skanner depotene og erstatter korrupte eller manglende filer hvis ingen av disse metodene har fungert. Det fungerer bra i de fleste tilfeller der problemet skyldes systemkorrupsjon. Dette verktøyet vil også optimere systemet ditt for å maksimere ytelsen. Den kan lastes ned av Klikk her

CCNA, Webutvikler, PC Feilsøking
Jeg er en datamaskinentusiast og en praktiserende IT-profesjonell. Jeg har mange års erfaring bak meg i dataprogrammering, feilsøking og reparasjon av maskinvare. Jeg er spesialisert på webutvikling og database design. Jeg har også en CCNA-sertifisering for nettverksdesign og feilsøking.

