Oppdatert april 2024: Slutt å få feilmeldinger og senk systemet med optimaliseringsverktøyet vårt. Få den nå på denne koblingen
- Last ned og installer reparasjonsverktøyet her.
- La den skanne datamaskinen din.
- Verktøyet vil da fiks datamaskinen din.
Har lagkameratene dine ofte fortalt deg at de ikke kan høre deg i Zoom? Og du lurer kanskje på hva som er galt med datamaskinen din. Lurer du på hva som skjedde med mikrofonen eller lyden i PC-ens Zoom-applikasjon? Du finner svaret i dette innlegget, hvor vi forklarer hvordan du kan løse problemet med Zoom mikrofon fungerer ikke på en Windows 10-datamaskin.
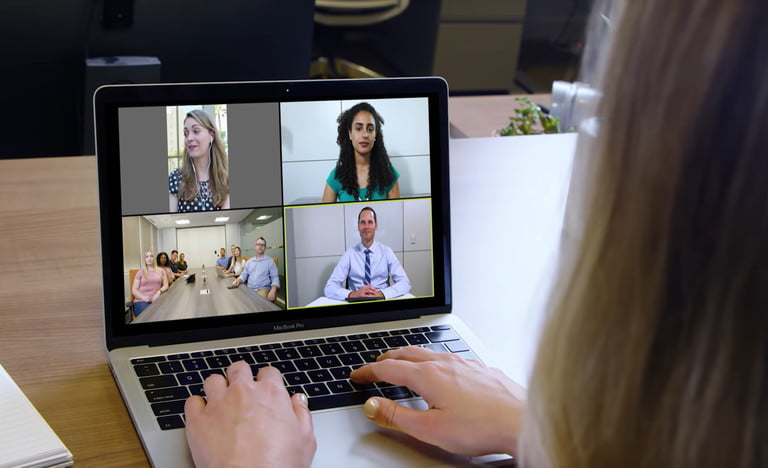
Lyd spiller en viktig rolle i eksterne konferanser og videokonferanser. La oss se hvordan du kan løse lydproblemer i Zoom-applikasjonen.
Les videre for å lære hvordan du tester din egen mikrofon og høyttalere i Zoom, og hvordan du velger forskjellige mikrofon- og høyttaleralternativer for å sikre at du kan høre og bli hørt før du blir med på et Zoom-møte med andre. Du kan også bytte til telefonlyd om nødvendig.
Ekko under en samtale
For det første kan noen ha lyd fra datamaskinen sin og den aktive telefonen samtidig. I dette tilfellet vil du be dem om å manuelt forlate den ene til fordel for den andre. De bør enten legge på under samtalen eller la lyden ligge under konferansen ved å klikke på pil opp ved siden av mikrofonikonet og velge "La datamaskins lyd".
En annen årsak kan være at personer med datamaskiner eller telefonhøyttalere er for nær hverandre. Endelig kan flere datamaskiner med aktiv lyd være i samme konferanserom.
For å løse noen av disse andre situasjonene, må du be de to menneskene som er for nær hverandre om å bevege seg fra hverandre. Alternativt kan du be en av dem om å forlate lydkonferansen eller dempe lyden på enheten.
Oppdatering fra april 2024:
Du kan nå forhindre PC -problemer ved å bruke dette verktøyet, for eksempel å beskytte deg mot tap av filer og skadelig programvare. I tillegg er det en fin måte å optimalisere datamaskinen for maksimal ytelse. Programmet fikser vanlige feil som kan oppstå på Windows -systemer uten problemer - du trenger ikke timer med feilsøking når du har den perfekte løsningen på fingertuppene:
- Trinn 1: Last ned PC Repair & Optimizer Tool (Windows 10, 8, 7, XP, Vista - Microsoft Gold-sertifisert).
- Trinn 2: Klikk på "start Scan"For å finne Windows-registerproblemer som kan forårsake PC-problemer.
- Trinn 3: Klikk på "Reparer alle"For å fikse alle problemer.
Jeg kan ikke høre de andre deltakerne.
Hvis du ikke kan høre andre deltagere i et Zoom-møte, følger du disse trinnene for å løse problemet.
- Forsikre deg om at høyttaleren er slått på. Hvis du ser at høyttalerikonet i øvre venstre hjørne er av, berører du det for å slå på høyttaleren.
- Øk volumet på mobilenheten din ved hjelp av volumtastene eller varslingsvinduet. Selv om høyttalertelefonen er slått på i zoom-modus, kan volumet på enheten bare settes til å dempe eller vibrere.
- Prøv å bruke hodetelefoner hvis du har dem.
- Start mobilenheten på nytt.
- Installer Zoom på nytt fra Apple App Store eller Google Play Store.
Testing av lyd i zoom
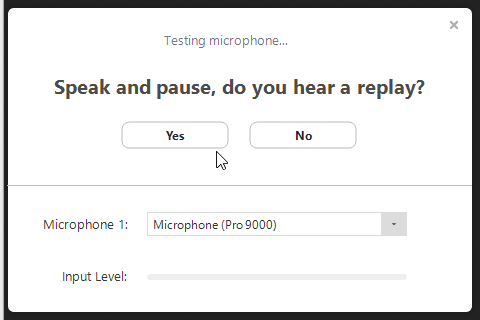
Du kan teste videoen og lyden din før et møte ved å delta i en testanrop.
- Første gang du deltar på et møte, tester Zoom høyttalerne automatisk. Hvis du ikke hører ringetonen, bruker du rullegardinmenyen eller klikker på Nei for å bytte høyttaler til du hører ringetonen. Klikk Ja for å fortsette å teste mikrofonen.
- Da vil Zoom sørge for at andre kan høre deg ved å teste den tilkoblede mikrofonen. Hvis du ikke hører noen lyd, kan du bruke rullegardinmenyen eller klikke Nei for å bytte mikrofoner til du hører avspilling. Klikk Ja når du hører repetisjonen.
- Klikk Bli med på datamaskinlyd, fullfør testen og bli med på møtet.
Tillat tilgang til å zoome inn på mikrofonen din
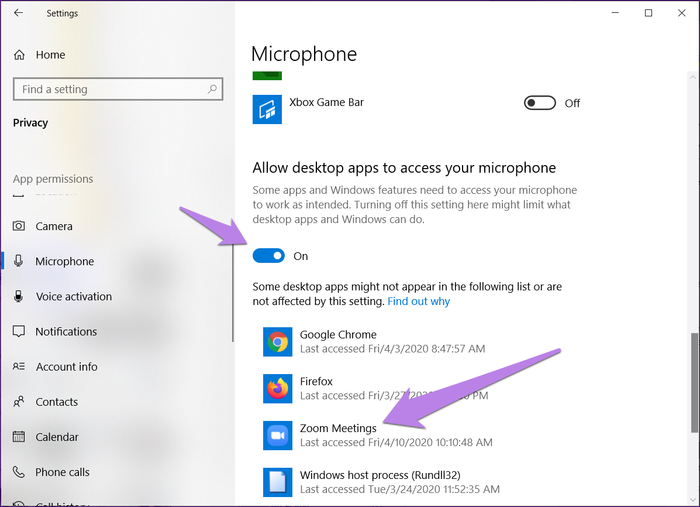
Hvis Zoom-applikasjonen ikke har tillatelse til å bruke mikrofonen din i Windows, fungerer den ikke. Du bør derfor sjekke personverninnstillingene for Windows og gi tilgang til det.
For å gjøre dette, følg disse trinnene:
- Åpne Windows 10-datamaskininnstillingene. Du kan bruke Windows + I-tastekombinasjonen for å åpne innstillingene.
- Gå til Privacy.step 3: Bla nedover venstre sidefelt og klikk på Mikrofon.
- Under "Gi skrivebordsprogrammer tilgang til mikrofonen din" og "Gi Microsoft Store-applikasjoner tilgang til mikrofonen din", sjekk bryteren. Rull ned og sørg for at Zoom har tilgang til mikrofonen din.
https://support.zoom.us/hc/en-us/articles/204484835-My-Audio-is-Not-Working-on-iOS-or-Android
Ekspert Tips: Dette reparasjonsverktøyet skanner depotene og erstatter korrupte eller manglende filer hvis ingen av disse metodene har fungert. Det fungerer bra i de fleste tilfeller der problemet skyldes systemkorrupsjon. Dette verktøyet vil også optimere systemet ditt for å maksimere ytelsen. Den kan lastes ned av Klikk her

CCNA, Webutvikler, PC Feilsøking
Jeg er en datamaskinentusiast og en praktiserende IT-profesjonell. Jeg har mange års erfaring bak meg i dataprogrammering, feilsøking og reparasjon av maskinvare. Jeg er spesialisert på webutvikling og database design. Jeg har også en CCNA-sertifisering for nettverksdesign og feilsøking.

