Oppdatert april 2024: Slutt å få feilmeldinger og senk systemet med optimaliseringsverktøyet vårt. Få den nå på denne koblingen
- Last ned og installer reparasjonsverktøyet her.
- La den skanne datamaskinen din.
- Verktøyet vil da fiks datamaskinen din.
Feil 0x80071129 er forårsaket av korrupsjon av en systemfil. Dette skjer når det er problemer med operativsystemet, for eksempel en virusinfeksjon eller skadelig programvare. Du kan se denne feilkoden når du prøver å åpne en ødelagt fil, eller til og med når du prøver å kjøre et program som krever en bestemt fil. Når denne feilen vises, indikerer det vanligvis at noe er galt med en av filene dine. Hvis du får denne feilmeldingen mens du kjører Microsoft Office-programmer, kan det hende du mangler viktig informasjon.
Hvis du ikke klarer å løse dette problemet, kan du bruke vår gratis feilsøkingsveiledning for å fikse det. Vi vil lede deg trinn for trinn gjennom prosessen med å fikse dette problemet.
Hva forårsaker Windows-feil 0x80071129?
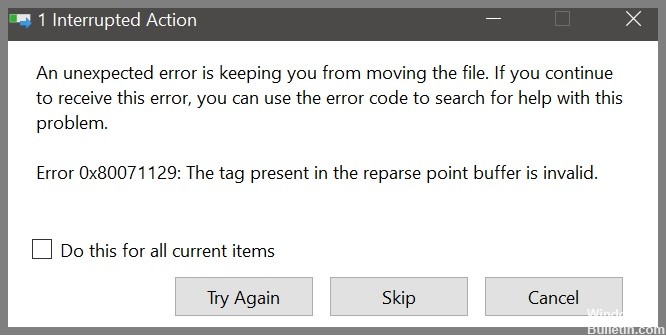
Det er mange forskjellige årsaker til feilen "File ikke funnet". Her er noen vanlige årsaker til at du får denne feilkoden:
• Du har slettet en fil uten å avinstallere den.
• Et program er ikke riktig avinstallert.
• Datamaskinen din har ikke nok ledig plass.
• Noen programmer avinstalleres ikke riktig.
• Windows Update kunne ikke installere en oppdatering.
• En av harddiskene dine svikter.
Skann systemfilene med System File Checker (SFC)

1. Hold nede Windows+R-tastekombinasjonen for å starte Start-menyen.
2. Skriv "cmd" i søkefeltet.
3. Trykk på pil ned-knappen for å utheve ledetekst.
4. Høyreklikk på ledetekst og velg Åpne.
5. Skriv "C:\Windows\System32\sfc.exe -scannow".
6. Trykk ENTER.
7. Vent til den er ferdig med skanningen.
8. Når du er ferdig, vil du se en loggfil med navnet sfc_scannow.log i samme mappe der sfc.exe ligger.
9. Klikk på OK.
10. Når du blir bedt om det, start datamaskinen på nytt.
11. Hvis du blir spurt på nytt, vennligst tillat en automatisk omstart.
12. Logg av og på igjen.
Oppdatering fra april 2024:
Du kan nå forhindre PC -problemer ved å bruke dette verktøyet, for eksempel å beskytte deg mot tap av filer og skadelig programvare. I tillegg er det en fin måte å optimalisere datamaskinen for maksimal ytelse. Programmet fikser vanlige feil som kan oppstå på Windows -systemer uten problemer - du trenger ikke timer med feilsøking når du har den perfekte løsningen på fingertuppene:
- Trinn 1: Last ned PC Repair & Optimizer Tool (Windows 10, 8, 7, XP, Vista - Microsoft Gold-sertifisert).
- Trinn 2: Klikk på "start Scan"For å finne Windows-registerproblemer som kan forårsake PC-problemer.
- Trinn 3: Klikk på "Reparer alle"For å fikse alle problemer.
Utfør en CHKDSK -skanning
Hvis du har problemer med å starte opp PC-en, kan det være på grunn av et problem med harddisken. For å sjekke om det er et problem med harddisken eller en virusinfeksjon, kan du kjøre en CHKDSK-skanning. Denne skanningen sjekker hele harddisken for feil og virus. Du kan bruke følgende trinn for å gjøre en CHKDSK-skanning.
1. Trykk på Windows + R-tasten på tastaturet for å starte dialogboksen Kjør.
2. Skriv cmd i tekstfeltet og trykk enter.
3. Et ledetekstvindu åpnes.
4. Skriv nå inn følgende kommando og trykk Enter.
chkdsk c: / f / r
5. Hvis alt går bra, vil du se en melding som sier "Kontrollen er fullført."
Bruk DISM-skanningen (Deployment Image & Servicing Management).
Hvis du har problemer med feilkode 0x80071129, kan det være på grunn av korrupsjon av en systemfil. Følg disse trinnene for å fikse problemet:
1. Åpne ledetekst som administrator.
2. Skriv inn DISM /Online/Cleanup-Image /Remove-Wim /Restart og trykk Enter.
3. Trykk Enter igjen for å bekrefte.
4. Vent til ledeteksten er ferdig med behandlingen.
5. Start datamaskinen på nytt.
6. Etter omstart, kjør Windows Update på nytt.
Sett Onedrive Cache tilbake til standard via Innstillinger
Den andre løsningen innebærer å tilbakestille OneDrive-bufferen. Hvis du vil gjøre det manuelt, følg trinnene gitt her. Hvis du har problemer med metoden ovenfor, prøv følgende:
1. Lukk alle forekomster av Word.
2. Åpne Windows Utforsker.
3. Høyreklikk på %localappdata%/Microsoft/Office og velg Slett mappeinnhold.
4. Start Word på nytt.
5. Prøv igjen.
6. Gjenta trinn 3-5 til det ikke er noen feil.
7. Åpne Word på nytt.
8. Du er ferdig.
Bruk ledeteksten for å tilbakestille OneDrives cache
Hvis du får en "feil 0x80071129"-feil mens du prøver å åpne en fil i Windows Utforsker, kan det bety at det er noe galt med OneDrive-kontoen din. Du kan prøve å tilbakestille cachen.
For å gjøre dette, følg disse trinnene:
1. Åpne et ledetekstvindu.
2. Skriv inn følgende kommandoer, én om gangen, og trykk på Enter etter hver kommando:
3. Trykk Enter igjen.
4. Vent ca. 10 sekunder, og skriv deretter exit.
5. Lukk ledetekstvinduet.
6. Start Windows Utforsker på nytt.
7. Prøv å åpne filen på nytt.
8. Hvis du fortsatt får samme feil, gjentar du trinn 2.
9. Hvis du fortsetter å motta den samme feilmeldingen, kontakt Microsofts kundestøtte.
Ekspert Tips: Dette reparasjonsverktøyet skanner depotene og erstatter korrupte eller manglende filer hvis ingen av disse metodene har fungert. Det fungerer bra i de fleste tilfeller der problemet skyldes systemkorrupsjon. Dette verktøyet vil også optimere systemet ditt for å maksimere ytelsen. Den kan lastes ned av Klikk her
Ofte Stilte Spørsmål
Hvordan kan jeg fikse feilkode 0x80071129?
- Sett OneDrive-synkronisering på pause i 2 timer i skrivebordsapplikasjonen på den lokale datamaskinen.
- Gå til OneDrive online og slett den tilsvarende filen online.
- Start PC-en på nytt i sikker modus og slett filen på den lokale datamaskinen.
Hva betyr feilmeldingen '0x80071129 - taggen som er tilstede i reparsepunktbufferen er ugyldig'?
Beskrivelsen av feilmeldingen 0x80071129 er som følger: etiketten som er tilstede i reparsepunktbufferen er ugyldig. For å være tydelig, indikerer denne beskrivelsen at OneDrive har noen ødelagte (ødelagte) on-demand-tilkoblingsfiler. En CHKDSK-skanning kan gjenopprette OneDrive-tilkoblingsfilene.
Hva er årsaken til at "taggen som er tilstede i reparasjonspunktbufferen er ugyldig"?
Du kan finne to varianter av denne feilen. "Feil 0x80071129: Taggen i reparasjonspunktbufferen er ugyldig" oppstår på grunn av en feil i OneDrive-synkroniseringsprosessen, som kan være forårsaket av korrupte midlertidige filer eller korrupte on-demand-tilkoblingsfiler.


