Oppdatert april 2024: Slutt å få feilmeldinger og senk systemet med optimaliseringsverktøyet vårt. Få den nå på denne koblingen
- Last ned og installer reparasjonsverktøyet her.
- La den skanne datamaskinen din.
- Verktøyet vil da fiks datamaskinen din.
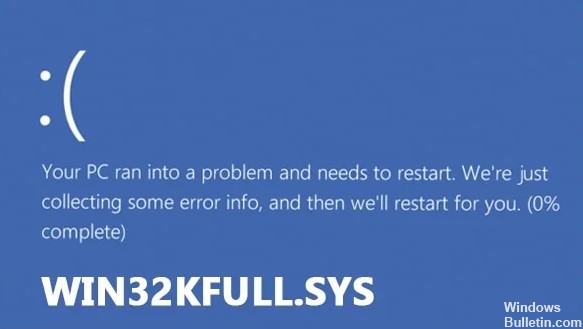
En blue screen of death (BSOD) er en av de vanligste feilene på datamaskiner i dag. Disse skjermene oppstår når noe går galt med operativsystemet og får det til å krasje. En høy lyd følger ofte med dem, og noen ganger vil du til og med se røyk komme ut av høyttalerne.
I noen tilfeller er det ingen synlige tegn på hva som forårsaket BSOD, noe som gjør det vanskelig å identifisere hva som gikk galt. Hvis du noen gang har opplevd en BSOD, vet du hvor frustrerende det kan være å feilsøke og løse problemet. Du tror kanskje du bare kan installere Windows på nytt, men å gjøre det vil ikke alltid løse problemet. Her er noen tips for å hjelpe deg med å fikse en BSOD i Windows 10.
Win32kfull.exe-feilen oppstår på grunn av noen alvorlige problemer relatert til maskinvaredrivere og operativsystemer. Dette problemet oppstår ofte på grunn av manglende eller utdaterte enhetsdrivere. I de fleste tilfeller er det forårsaket av ødelagte registerfiler. Hvis du opplever et slikt problem, er det flere måter å fikse det på. Du kan prøve en av følgende metoder.
Sørg for at systemfilene er reparert

En ødelagt systemfil kan forårsake Blue Screen Of Death (BSOD). Dette skjer fordi Windows bruker systemfilen til å lagre informasjon om maskinvarekomponenter, for eksempel minneadresser og diskplasseringer. Når systemfilen blir ødelagt, forårsaker den feil mens du kjører programmer, noe som resulterer i BSOD.
For å fikse dette problemet må du kjøre System File Checker (SFC), som kontrollerer integriteten til systemfilen. Du kan gjøre dette ved å skrive sfc /scannow i Start-menyen. Hvis du ser noen problemer, kan du bruke Diskopprydding-verktøyet til å rydde opp i midlertidige filer og papirkurven.
Oppdatering fra april 2024:
Du kan nå forhindre PC -problemer ved å bruke dette verktøyet, for eksempel å beskytte deg mot tap av filer og skadelig programvare. I tillegg er det en fin måte å optimalisere datamaskinen for maksimal ytelse. Programmet fikser vanlige feil som kan oppstå på Windows -systemer uten problemer - du trenger ikke timer med feilsøking når du har den perfekte løsningen på fingertuppene:
- Trinn 1: Last ned PC Repair & Optimizer Tool (Windows 10, 8, 7, XP, Vista - Microsoft Gold-sertifisert).
- Trinn 2: Klikk på "start Scan"For å finne Windows-registerproblemer som kan forårsake PC-problemer.
- Trinn 3: Klikk på "Reparer alle"For å fikse alle problemer.
Sjekk RAM-en på systemet
Blåskjerm-feil utløses også ofte på grunn av feil RAM. Hvis metodene nevnt ovenfor ikke fungerte for deg, kan du bruke Windows Memory Diagnostic Tool for å finne ut om det er RAM-en som forårsaker problemet.
Her er hva du trenger å gjøre:
1. Skriv "Windows Memory Diagnostic" i Windows Search og klikk Åpne.
2. I den følgende dialogboksen klikker du på Start på nytt nå og se etter problemer (anbefalt).
3. Datamaskinen skal nå starte på nytt, og etter omstart vil verktøyet begynne å kjøre.
4. Etter at verktøyet er fullført, vil du se et sammendrag av minnetestene som kjørte under oppstartssyklusen.
5. Du kan se detaljert informasjon om hver test ved å klikke Vis testresultater.
6. Hvis det ikke er noen problemer, klikker du på Neste.
7. Klikk Fullfør og lukk programmet.
Kjør feilsøkingsverktøyet for BSOD-er
Siden BSOD-er er ganske hyppige i Windows, har Microsoft bygget et feilsøkingsverktøy i sin siste versjon av operativsystemet. Dette verktøyet hjelper brukere med å finne ut hva som forårsaket krasjet og foreslår løsninger for å fikse det. Brukere trenger ikke engang å vite hva som skjedde – verktøyet gjør det automatisk. Alt de trenger å gjøre er å følge instruksjonene og la verktøyet ta seg av alt annet.
1. For å bruke dette verktøyet, åpne Start-menyen og skriv «blå skjerm».
2. Derfra velger du Feilsøk. Du vil se en liste over alternativer under overskriften Diagnostiser en blåskjermfeil.
3. Velg ett av disse alternativene og trykk Enter. Verktøyet vil begynne å skanne etter problemer og foreslå mulige løsninger.
4. Hvis noen problemer blir funnet, vil du bli spurt om du vil prøve den foreslåtte løsningen. Klikk Ja for å fortsette.
5. Hvis du leter etter noe spesifikt, som navnet på programmet som krasjet, eller versjonsnummeret til den installerte programvaren, kan du sjekke kategorien Detaljer.
Du må oppdatere driverne dine
Win32k Full System Driver er en av de mest kritiske delene av datamaskinens operativsystem fordi den administrerer mange viktige funksjoner som inngangsenheter, lydkort, videoadaptere og skrivere. Hvis du opplever problemer mens du bruker PC-en, kan det være lurt å oppdatere driveren. For å gjøre det, følg disse enkle trinnene.
1. Klikk Start og skriv inn Enhetsbehandling i søkeboksen.
2. Trykk Enter for å åpne enhetsbehandlingen.
3. Høyreklikk hver enhet under Skjermadaptere, Nettverksadaptere, Lydkort og Skrivere, og velg Oppdater Driver fra hurtigmenyen.
4. Vent til prosessen er fullført.
5. Start datamaskinen på nytt.
6. Når du blir bedt om det, velger du Ja hvis du blir spurt om du vil starte datamaskinen på nytt.
Sørg for at de valgfrie oppdateringene er installert
Hvis du begynner å oppleve problemet etter å ha installert en ventende oppdatering, er det mest sannsynlig forårsaket av selve oppdateringen. Denne typen oppdatering er kjent som en Out-of-Band-oppdatering fordi den er installert utenfor standard Patch Tuesday-planen.
I tilfeller som disse er Microsoft vanligvis i stand til å identifisere årsaken og gi ut en oppdatering med en hurtigreparasjon for å fikse problemet. Disse oppdateringene blir vanligvis referert til som "Valgfrie oppdateringer" og kan finnes i Windows-innstillinger under Oppdatering og sikkerhet.
For å se hva de siste oppdateringene er for systemet ditt, start Windows-innstillinger og bla ned til bunnen av skjermen, hvor du finner muligheten til å se etter oppdateringer. Du kan enten laste ned og installere oppdateringene eller vente til neste planlagte oppdateringsdato.
Skann systemet ditt etter skadelig programvare
Win32kfull.Sys BSOD oppstår på grunn av flere årsaker som virusinfeksjoner, ødelagte systemfiler osv. Hvis du får slike feil under oppstart av datamaskinen, er det viktig å vite hvordan du kjører en virusskanning på PC-en. I denne artikkelen vil vi vise deg hvordan du sjekker om det er skadelig programvare som forårsaker dette problemet. Du kan følge guiden vår for å fikse problemet.
For å bruke tredjepartsverktøy til å oppdage virus, må du laste ned disse verktøyene separat.
1. Først åpner du Start-menyen og skriver inn navnet på tredjepartsverktøyet. En liste over programmer relatert til fjerning av spyware vil dukke opp. Velg programmet du ønsker å installere. Klikk Neste og godta vilkårene.
2. Når det er installert, start verktøyet og velg alternativet "Skann nå". Vent til skanneprosessen er fullført. Klikk OK når du er ferdig. Verktøyet vil vise en sammendragsrapport om de oppdagede truslene.
3. For å slette truslene som ble funnet, klikk på knappen som heter Slett trusler. Du kan velge å slette truslene umiddelbart eller planlegge en fremtidig dato/tid.
4. Etter å ha slettet truslene, klikk på Oppdater innstillinger. Dette trinnet er nødvendig for å sikre at verktøyet kjører jevnt hver gang du starter det.
5. Klikk til slutt på Fullfør. PC-en din starter automatisk på nytt når du er ferdig.
Nylige programinstallasjoner bør avinstalleres
Hvis du nylig har installert et program og nå ikke fungerer som det skal, er det flere måter å løse problemet på. En måte er å bruke Windows sin innebygde metode for å avinstallere programmer. Denne metoden fungerer best hvis du prøver å fjerne et program som ikke er kompatibelt med et annet program som allerede er installert på PC-en. Hvis du har prøvd alt annet, prøv denne metoden neste.
1. Åpne Start-menyen og skriv «Apper og funksjoner».
2. Klikk på Apper og funksjoner-ikonet og velg Administrer valgfrie komponenter.
3. Velg det uønskede programmet og klikk Fjern. Du vil se en bekreftelsesdialogboks som spør om du vil slette den valgte komponenten.
4. Klikk Ja. En melding vil be deg om å starte systemet på nytt. Gjør det.
5. Etter omstart, sjekk igjen for å sikre at programmet ikke lenger vises i listen.
Du bør utføre en systemgjenoppretting
Microsoft introduserte Windows 10 S i oktober 2018. Dette operativsystemet er designet for skoler og bedrifter og tillater ikke installering av tredjepartsapper. Microsoft gir ikke engang muligheten til å installere de nyeste programvareoppdateringene. Derfor, hvis du kjører Windows 10 S, må du holde deg til OS-versjonen du opprinnelig installerte. Noen mennesker kan imidlertid oppleve problemer mens de oppgraderer til den nyeste versjonen av Windows 10.
Hvis du vil gå tilbake til din forrige versjon av Windows OS, må du utføre en systemgjenoppretting. Slik gjør du det:
1. Åpne Start-menyen på PC-en, skriv inn "Systemgjenoppretting" og trykk Enter.
2. Velg en datoperiode for å se de gjenopprettede versjonene av datamaskinen. Klikk Neste.
3. Velg versjonen av Windows 10 du ønsker å gjenopprette, og klikk på Neste.
4. Se gjennom alternativene og klikk Fullfør.
5. Datamaskinen starter på nytt og begynner å gjenopprette innstillingene. Når du er ferdig, klikker du Ja for å starte datamaskinen på nytt.
Ekspert Tips: Dette reparasjonsverktøyet skanner depotene og erstatter korrupte eller manglende filer hvis ingen av disse metodene har fungert. Det fungerer bra i de fleste tilfeller der problemet skyldes systemkorrupsjon. Dette verktøyet vil også optimere systemet ditt for å maksimere ytelsen. Den kan lastes ned av Klikk her


