Oppdatert april 2024: Slutt å få feilmeldinger og senk systemet med optimaliseringsverktøyet vårt. Få den nå på denne koblingen
- Last ned og installer reparasjonsverktøyet her.
- La den skanne datamaskinen din.
- Verktøyet vil da fiks datamaskinen din.
For enkel bruk lagrer mange av oss filer, mapper og snarveier på skrivebordet. Etter en stund kan det bli et kjedelig rot til du ikke en gang kan se tapetet lenger.
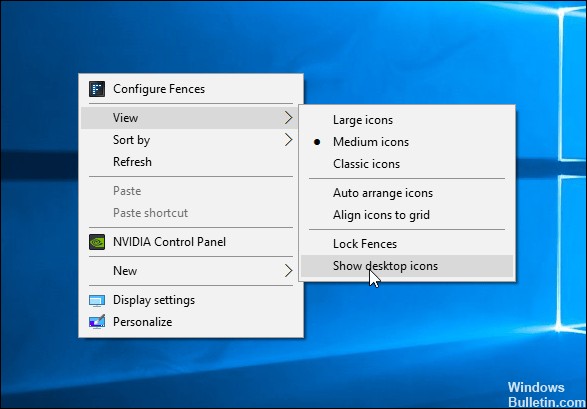
Selvfølgelig kan du ta deg tid til å omorganisere alle elementene og avlaste kontoret. Eller du kan skjule alt med noen få klikk.
Hvis du liker et rent skrivebord, kan Windows være litt støtende. Mange av programmene du installerer, legger automatisk til egne ikoner på skrivebordet, slik at du sletter dem hele tiden. Unngå problemer og skjul alle ikonene på skrivebordet ditt i stedet.
Hvordan skjule alle ikonene på skrivebordet ditt
Hvis du høyreklikker på skrivebordet (ikke et ikon), flytter du musen over Vis og deaktiver deretter alternativet Vis skrivebordsikoner, alle skrivebordsikoner er skjult.
Enten du bare vil skjule litt plass eller bedre se bakgrunnsbildet ditt, kan du skjule ikonene dine med bare noen få klikk. Hvis du bare vil skjule noen av ikonene dine, kan du gjøre det, men det er litt mer komplisert. Det er to typer ikoner, og de må skjules på forskjellige måter.
Hvordan vise eller skjule et individuelt snarveiikon
![]()
Hvis du allerede har gjort skjulte filer og mapper synlige, ved å følge trinnene nedenfor, blir det skjulte snarveiikonet grått ut i stedet.
- Trykk på Windows + D-tasten på tastaturet for å vise Windows-skrivebordet.
- Høyreklikk på snarveiikonet på skrivebordet du vil skjule.
- Velg Egenskaper fra rullegardinmenyen som vises.
- Finn fanen Attributter i kategorien Generelt.
- Merk av i ruten ved siden av Skjult (A), klikk Bruk (B), og klikk deretter OK (C).
Oppdatering fra april 2024:
Du kan nå forhindre PC -problemer ved å bruke dette verktøyet, for eksempel å beskytte deg mot tap av filer og skadelig programvare. I tillegg er det en fin måte å optimalisere datamaskinen for maksimal ytelse. Programmet fikser vanlige feil som kan oppstå på Windows -systemer uten problemer - du trenger ikke timer med feilsøking når du har den perfekte løsningen på fingertuppene:
- Trinn 1: Last ned PC Repair & Optimizer Tool (Windows 10, 8, 7, XP, Vista - Microsoft Gold-sertifisert).
- Trinn 2: Klikk på "start Scan"For å finne Windows-registerproblemer som kan forårsake PC-problemer.
- Trinn 3: Klikk på "Reparer alle"For å fikse alle problemer.
Skjul alle skrivebordsikoner via gruppepolicy
Åpne Local Group Policy Editor og naviger til: Brukerkonfigurasjon -> Administrative maler -> Desktop. I høyre rute dobbeltklikker du på Skjul policy og deaktiver alle skrivebordselementer.
Velg På. Klikk Bruk, og klikk deretter OK.
Etter at PCen har startet på nytt forsvinner alle skrivebordsikoner, og du vil ikke lenger kunne høyreklikke på skrivebordet. Hvis du trenger å vise skrivebordsikoner senere, kan du bare endre gruppepolicyinnstillingen til Ukonfigurert.
Skjul alle skrivebordsikoner i Windows 10 med registeroptimalisering
![]()
- Åpne registerredigering.
- Gå til neste registernøkkel:
- HKEY_CURRENT_USER \ Software \ Microsoft \ Windows \ Currentversion \ Policies \ Explorer
- Lag en ny 32-biters DWORD NoDesktop-verdi her. Merk: Selv om du bruker 64-biters Windows, må du fortsatt bruke et 32-biters DWORD som verditype.
- Sett den til 1 for å skjule skrivebordsikoner.
- For endringene som er gjort av Registry Optimizer, trer i kraft, må du logge deg ut og logge deg på brukerkontoen din.
- For å bruke dette alternativet på alle brukere, må du sørge for at du er logget inn som administrator før du fortsetter.
Gå deretter til neste registernøkkel:
- HKEY_LOCAL_MACHINE \ Software \ Microsoft \ Windows \ Currentversion \ Policies \ Explorer
- Lag den samme verdien her, NoDesktop som beskrevet ovenfor.
https://support.microsoft.com/en-ph/help/15058/windows-10-show-hide-resize-desktop-icons
Ekspert Tips: Dette reparasjonsverktøyet skanner depotene og erstatter korrupte eller manglende filer hvis ingen av disse metodene har fungert. Det fungerer bra i de fleste tilfeller der problemet skyldes systemkorrupsjon. Dette verktøyet vil også optimere systemet ditt for å maksimere ytelsen. Den kan lastes ned av Klikk her

CCNA, Webutvikler, PC Feilsøking
Jeg er en datamaskinentusiast og en praktiserende IT-profesjonell. Jeg har mange års erfaring bak meg i dataprogrammering, feilsøking og reparasjon av maskinvare. Jeg er spesialisert på webutvikling og database design. Jeg har også en CCNA-sertifisering for nettverksdesign og feilsøking.

