Oppdatert april 2024: Slutt å få feilmeldinger og senk systemet med optimaliseringsverktøyet vårt. Få den nå på denne koblingen
- Last ned og installer reparasjonsverktøyet her.
- La den skanne datamaskinen din.
- Verktøyet vil da fiks datamaskinen din.
Du kan eksportere og importere oppgavene dine til Windows 10 oppgaveplanlegging. Med oppgaveplanleggeren kan du raskt opprette og kjøre oppgaver automatisk. Det lar deg starte applikasjoner, kjøre skript eller kommandoer på en bestemt dag og tid, eller til og med på en bestemt hendelse.
Hvis du allerede har opprettet en eller flere planlagte oppgaver, er en annen fordel med oppgaveplanleggingen at du raskt kan eksportere og importere oppgavene dine på minst tre forskjellige måter ved å bruke konsollen, ledeteksten og PowerShell. Dette er spesielt nyttig hvis du oppgraderer til en ny installasjon av Windows 10 for å unngå å opprette dem fra bunnen av eller for å spare tid når du trenger å distribuere den samme oppgaven på flere datamaskiner i organisasjonen.
Slik eksporterer du oppgaver i oppgaveplanlegging
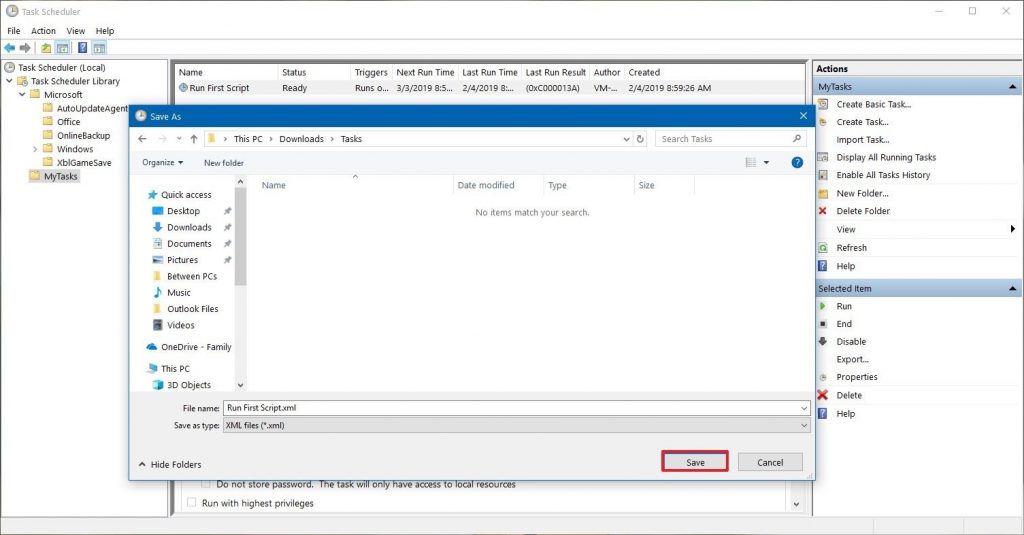
- Gå til Start -> Alle programmer -> Tilbehør -> Systemverktøy og klikk Oppgaveplanlegging.
- Du kan også åpne den direkte med kommandooppgaverchd.msc i RUN eller i søkefeltet på Start-menyen.
- Når oppgaveplanleggeren er startet, velger du en hvilken som helst oppgave og klikker på "Eksporter" -koblingen som er angitt i "Handlinger" -panelet på høyre side av vinduet.
- Du kan også høyreklikke på oppgaven og velge Eksporter-alternativet.
- Gå til stedet der du vil lagre sikkerhetskopien av oppgaven, og klikk på "Lagre" -knappen.
- Det er det. En XML-fil som inneholder alle detaljene i oppgaven, lagres.
Oppdatering fra april 2024:
Du kan nå forhindre PC -problemer ved å bruke dette verktøyet, for eksempel å beskytte deg mot tap av filer og skadelig programvare. I tillegg er det en fin måte å optimalisere datamaskinen for maksimal ytelse. Programmet fikser vanlige feil som kan oppstå på Windows -systemer uten problemer - du trenger ikke timer med feilsøking når du har den perfekte løsningen på fingertuppene:
- Trinn 1: Last ned PC Repair & Optimizer Tool (Windows 10, 8, 7, XP, Vista - Microsoft Gold-sertifisert).
- Trinn 2: Klikk på "start Scan"For å finne Windows-registerproblemer som kan forårsake PC-problemer.
- Trinn 3: Klikk på "Reparer alle"For å fikse alle problemer.
Slik importerer du en oppgave i oppgaveplanlegging
- Trykk Win + R-tastene for å åpne Kjør-dialogboksen, skriv oppgaverchd.msc, og klikk- / skriv OK for å åpne oppgaveplanleggeren.
- I venstre rute navigerer du til stedet i oppgavemappen (for eksempel oppgaveplanleggerbiblioteket) der du vil importere oppgaven, og i høyre rute Handlinger, klikk / trykk Importer.
- Naviger til stedet der du lagret den eksporterte oppgaven, velg .xml-filen og klikk / trykk Åpne.
- klikk / trykk OK
- Hvis du valgte Kjør over, enten brukeren er logget inn eller ikke, vil du bli bedt om å oppgi innloggingsinformasjonen din for å fullføre oppgaven. Klikk / skriv OK.
Oppgaven blir nå importert til oppgavemappen i oppgaveplanleggeren.
https://docs.microsoft.com/en-us/powershell/module/scheduledtasks/export-scheduledtask?view=win10-ps
Ekspert Tips: Dette reparasjonsverktøyet skanner depotene og erstatter korrupte eller manglende filer hvis ingen av disse metodene har fungert. Det fungerer bra i de fleste tilfeller der problemet skyldes systemkorrupsjon. Dette verktøyet vil også optimere systemet ditt for å maksimere ytelsen. Den kan lastes ned av Klikk her

CCNA, Webutvikler, PC Feilsøking
Jeg er en datamaskinentusiast og en praktiserende IT-profesjonell. Jeg har mange års erfaring bak meg i dataprogrammering, feilsøking og reparasjon av maskinvare. Jeg er spesialisert på webutvikling og database design. Jeg har også en CCNA-sertifisering for nettverksdesign og feilsøking.

